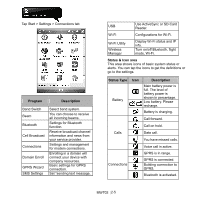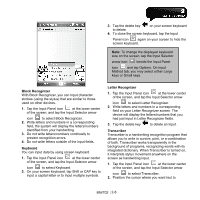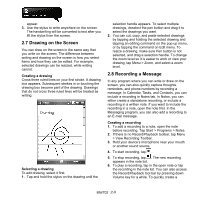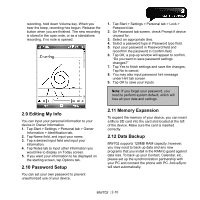Gigabyte GSmart MW702 User Manual - GSmart MW702 English Version - Page 26
Drawing on the Screen, 8 Recording a Message, > View Recording Toolbar.
 |
View all Gigabyte GSmart MW702 manuals
Add to My Manuals
Save this manual to your list of manuals |
Page 26 highlights
appear. 3. Use the stylus to write anywhere on the screen. The handwriting will be converted to text after you lift the stylus from the screen. 2.7 Drawing on the Screen You can draw on the screen in the same way that you write on the screen. The difference between writing and drawing on the screen is how you select items and how they can be edited. For example, selected drawings can be resized, while writing cannot. Creating a drawing Cross three ruled lines on your first stroke. A drawing box appears. Subsequent strokes in or touching the drawing box become part of the drawing. Drawings that do not cross three ruled lines will be treated as writing. Selecting a drawing To edit drawing, select it first. 1. Tap and hold the stylus on the drawing until the selection handle appears. To select multiple drawings, deselect the pen button and drag it to select the drawings you want. 2. You can cut, copy, and paste selected drawings by tapping and holding the selected drawing and tapping an editing command on the pop-up menu, or by tapping the command on Edit menu. To resize a drawing, make sure Pen button is not selected, and drag a selection handle. To change the zoom level so it is easier to work or view your drawing, tap Menu > Zoom, and select a zoom level. 2.8 Recording a Message In any program where you can write or draw on the screen, you can also quickly capture thoughts, reminders, and phone numbers by recording a message. In Calendar, Tasks, and Contacts, you can include a recording in Notes tab. In Notes, you can either create a standalone recording, or include a recording in a written note. If you want to include the recording in a note, open the note first. In the Messaging program, you can also add a recording to an E-mail message. Creating a recording 1. To add a recording to a note, open the note before recording. Tap Start > Programs > Notes. 2. If there is no Record/Playback toolbar, tap Menu > View Recording Toolbar. 3. Hold your device's microphone near your mouth or another sound source. 4. To start recording, tap . 5. To stop recording, tap . The new recording appears in the note list. 6. To play a recording, tap in the open note or tap the recording in the note list. You can also access the Record/Playback tool bar by pressing down Volume key for a while. To quickly create a MW702│2-9