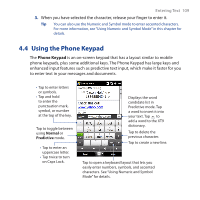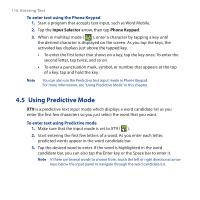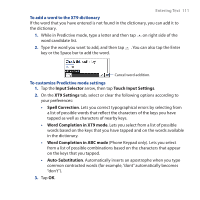HTC touchpro2 WM6.5 - New Features Guide - Page 106
On-screen Input Methods, Input, Panel, Input Selector, Input Panel
 |
View all HTC touchpro2 manuals
Add to My Manuals
Save this manual to your list of manuals |
Page 106 highlights
106 Entering Text 4.2 On-screen Input Methods When you start a program or select a field that requires text or numbers, the Input Panel icon is displayed on the menu bar. Tap the Input Selector arrow (next to the Input Panel icon) to open a menu where you can select a text input method and customize input options. After selecting a text input method, the corresponding Input Panel is displayed, which you can use to enter text. To show or hide the Input Panel, tap the Input Panel icon. Input Panel (Full QWERTY) Note Input Selector arrow Input Panel icon: Full QWERTY Phone Keypad Text input methods Select Other Input Methods to display more input methods. You can choose from Keyboard, which is the Windows Mobile on-screen keyboard with QWERTY layout, Block Recognizer, Letter Recognizer, or Transcriber.