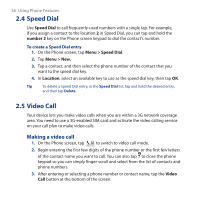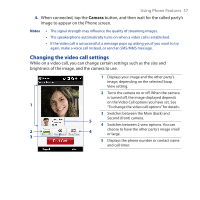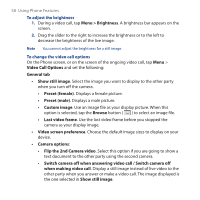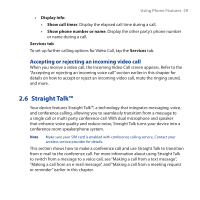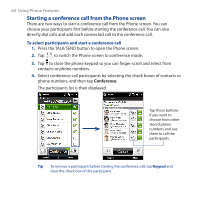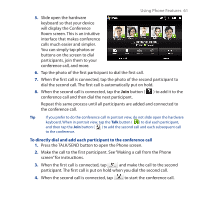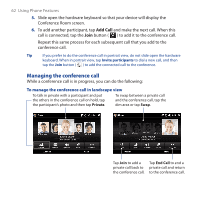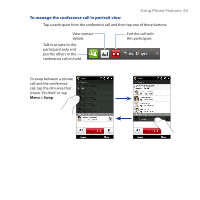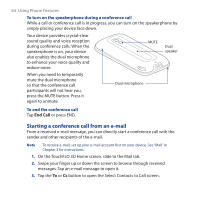HTC touchpro2 WM6.5 - New Features Guide - Page 61
To directly dial and add each participant to the conference call
 |
View all HTC touchpro2 manuals
Add to My Manuals
Save this manual to your list of manuals |
Page 61 highlights
Using Phone Features 61 5. Slide open the hardware keyboard so that your device will display the Conference Room screen. This is an intuitive interface that makes conference calls much easier and simpler. You can simply tap photos or buttons on the screen to dial participants, join them to your conference call, and more. 6. Tap the photo of the first participant to dial the first call. 7. When the first call is connected, tap the photo of the second participant to dial the second call. The first call is automatically put on hold. 8. When the second call is connected, tap the Join button ( ) to add it to the conference call and then dial the next participant. Repeat this same process until all participants are added and connected to the conference call. Tip If you prefer to do the conference call in portrait view, do not slide open the hardware keyboard. When in portrait view, tap the Talk button ( ) to dial each participant, and then tap the Join button ( ) to add the second call and each subsequent call to the conference. To directly dial and add each participant to the conference call 1. Press the TALK/SEND button to open the Phone screen. 2. Make the call to the first participant. See "Making a call from the Phone screen" for instructions. 3. When the first call is connected, tap and make the call to the second participant. The first call is put on hold when you dial the second call. 4. When the second call is connected, tap to start the conference call.