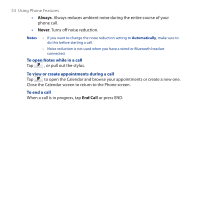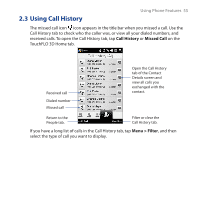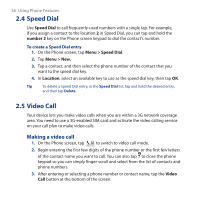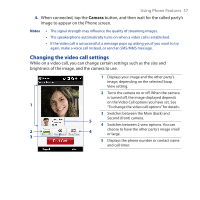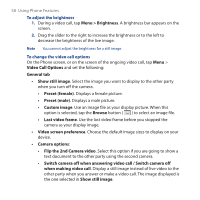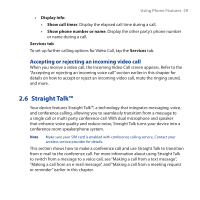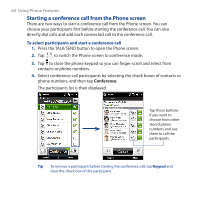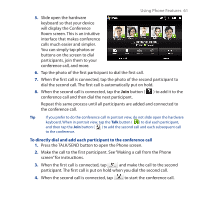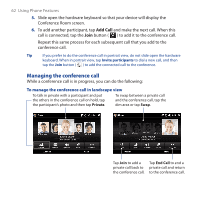HTC touchpro2 WM6.5 - New Features Guide - Page 57
Changing the video call settings, Camera
 |
View all HTC touchpro2 manuals
Add to My Manuals
Save this manual to your list of manuals |
Page 57 highlights
Using Phone Features 57 4. When connected, tap the Camera button, and then wait for the called party's image to appear on the Phone screen. Notes • The signal strength may influence the quality of streaming images. • The speakerphone automatically turns on when a video call is established. • If the video call is unsuccessful, a message pops up asking you if you want to try again, make a voice call instead, or send an SMS/MMS message. Changing the video call settings While on a video call, you can change certain settings such as the size and brightness of the image, and the camera to use. 1 Displays your image and the other party's image, depending on the selected Swap View setting. 2 Turns the camera on or off. When the camera is turned off, the image displayed depends 1 on the Video Call options you have set. See "To change the video call options" for details. 3 Switches between the Main (back) and Second (front) camera. 5 4 Switches between 2 view options. You can 2 4 choose to have the other party's image small or large. 3 5 Displays the phone number or contact name and call timer.