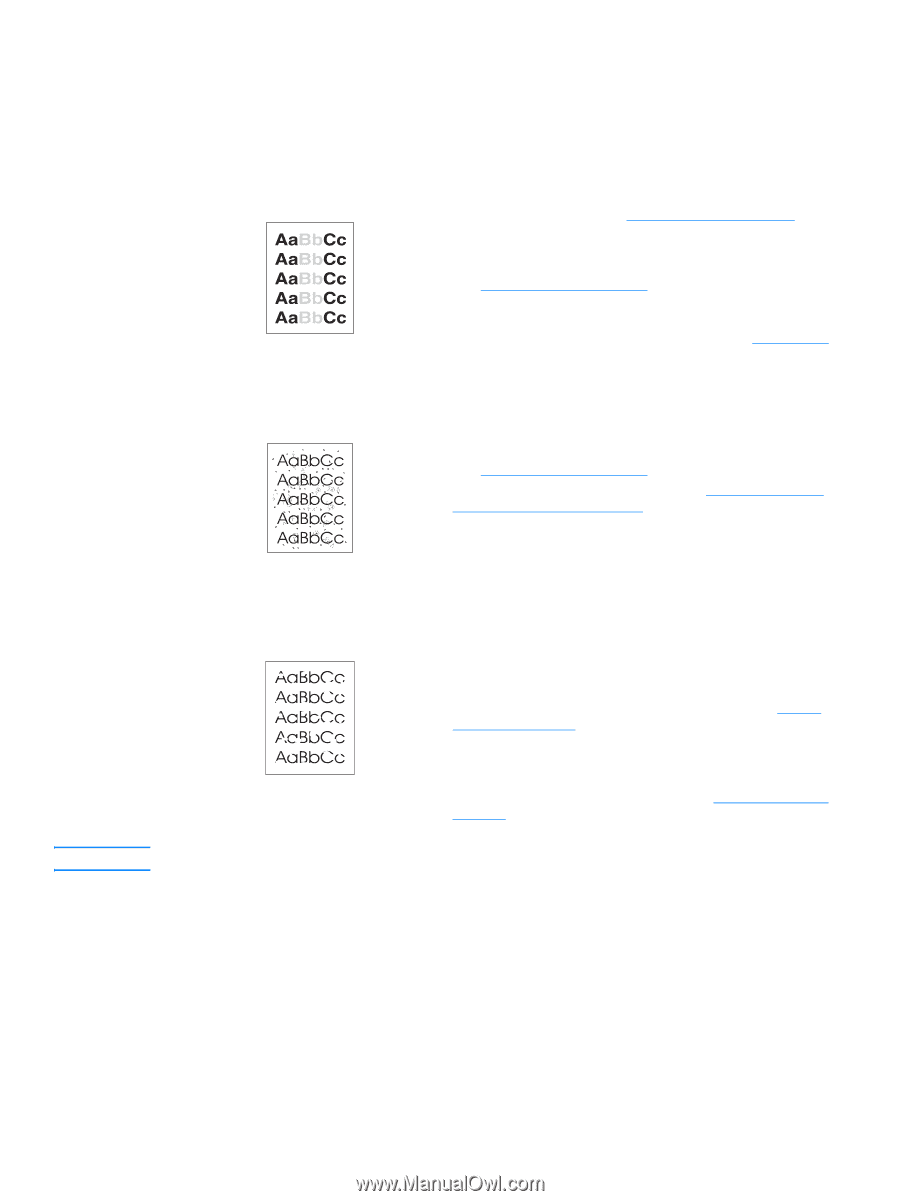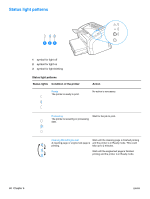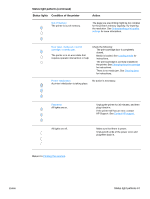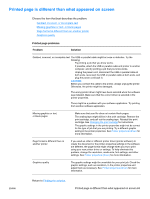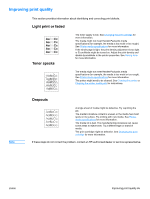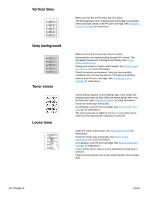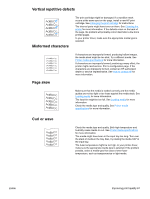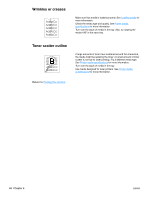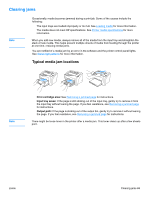HP 1012 HP LaserJet 1010 series printer - User Guide - Page 73
Improving print quality, Light print or faded, Toner specks, Dropouts
 |
View all HP 1012 manuals
Add to My Manuals
Save this manual to your list of manuals |
Page 73 highlights
Improving print quality This section provides information about identifying and correcting print defects. Light print or faded Toner specks ● The toner supply is low. See Changing the print cartridge for more information. ● The media might not meet Hewlett-Packard's media specifications (for example, the media is too moist or too rough). See Printer media specifications for more information. ● If the whole page is light, the print density adjustment is too light or EconoMode might be turned on. Adjust the print density and disable EconoMode in the printer properties. See Saving toner for more information. ● The media might not meet Hewlett-Packard's media specifications (for example, the media is too moist or too rough). See Printer media specifications for more information. ● The printer might need to be cleaned. See Cleaning the printer or Cleaning the printer media path for instructions. Note Dropouts ● A single sheet of media might be defective. Try reprinting the job. ● The media's moisture content is uneven or the media has moist spots on its surface. Try printing with new media. See Printer media specifications for more information. ● The media lot is bad. The manufacturing processes can cause some areas to reject toner. Try a different type or brand of media. ● The print cartridge might be defective. See Changing the print cartridge for more information. If these steps do not correct the problem, contact an HP-authorized dealer or service representative. ENWW Improving print quality 65