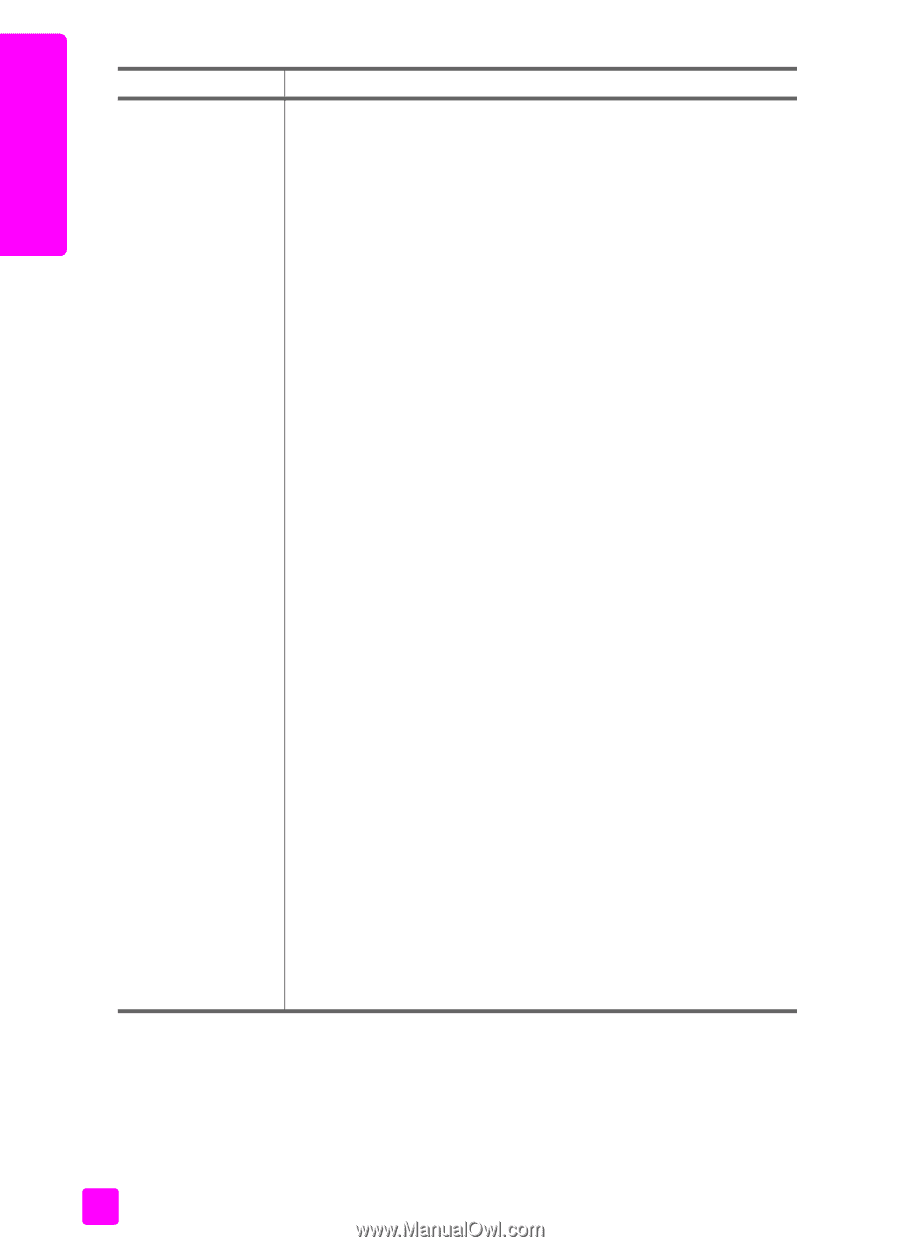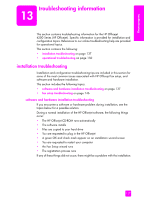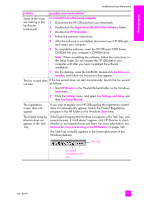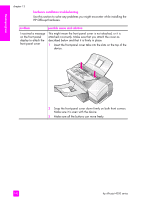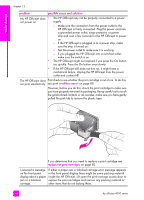HP 4215 HP Officejet 4200 series all-in-one - (English) User Guide - Page 150
Status Monitor icon in the System Tray., your HP Officejet. - officejet software windows 7
 |
UPC - 829160155845
View all HP 4215 manuals
Add to My Manuals
Save this manual to your list of manuals |
Page 150 highlights
troubleshooting chapter 13 problem Some of the icons are missing in the HP Director possible cause and solution If the essential icons (scan picture, scan document, send fax, and hp image zone) do not appear, your installation might not be complete. If your installation is incomplete, you might need to uninstall and then reinstall the software. Do not simply delete the HP Officejet program files from your hard drive. Be sure to remove them properly using the uninstall utility provided in the HP Officejet program group. to uninstall from a Windows computer 1 Disconnect your HP Officejet from your computer. 2 On the Windows task bar, click Start, Programs or All Programs (XP), Hewlett-Packard, hp officejet 4200 series, uninstall software. 3 Follow the directions on the screen. 4 If you are asked whether you would like to remove shared files, click No. Other programs that use these files might not work properly if the files are deleted. 5 After the program finishes removing the software, disconnect your HP Officejet, and restart your computer. Note: It is important that you disconnect your HP Officejet before restarting your computer. 6 To reinstall the software, insert the HP Officejet 4200 Series CD-ROM into your computer's CD-ROM drive, and follow the instructions that appear on the screen 7 After the software is installed, connect the HP Officejet to your computer. Turn on the HP Officejet using the On button. To continue with the installation, follow the onscreen instructions and the instructions provided in the Setup Poster that came with your HP Officejet. After connecting and turning on your HP Officejet, you might have to wait several minutes for all of the Plug and Play events to complete. When the software installation is complete, you will see a Status Monitor icon in the System Tray. 8 To verify that the software is properly installed, double-click the HP Director icon on the desktop. If the HP Director shows the key icons (scan picture, scan document, send fax, and hp image zone), the software has been properly installed. 140 hp officejet 4200 series