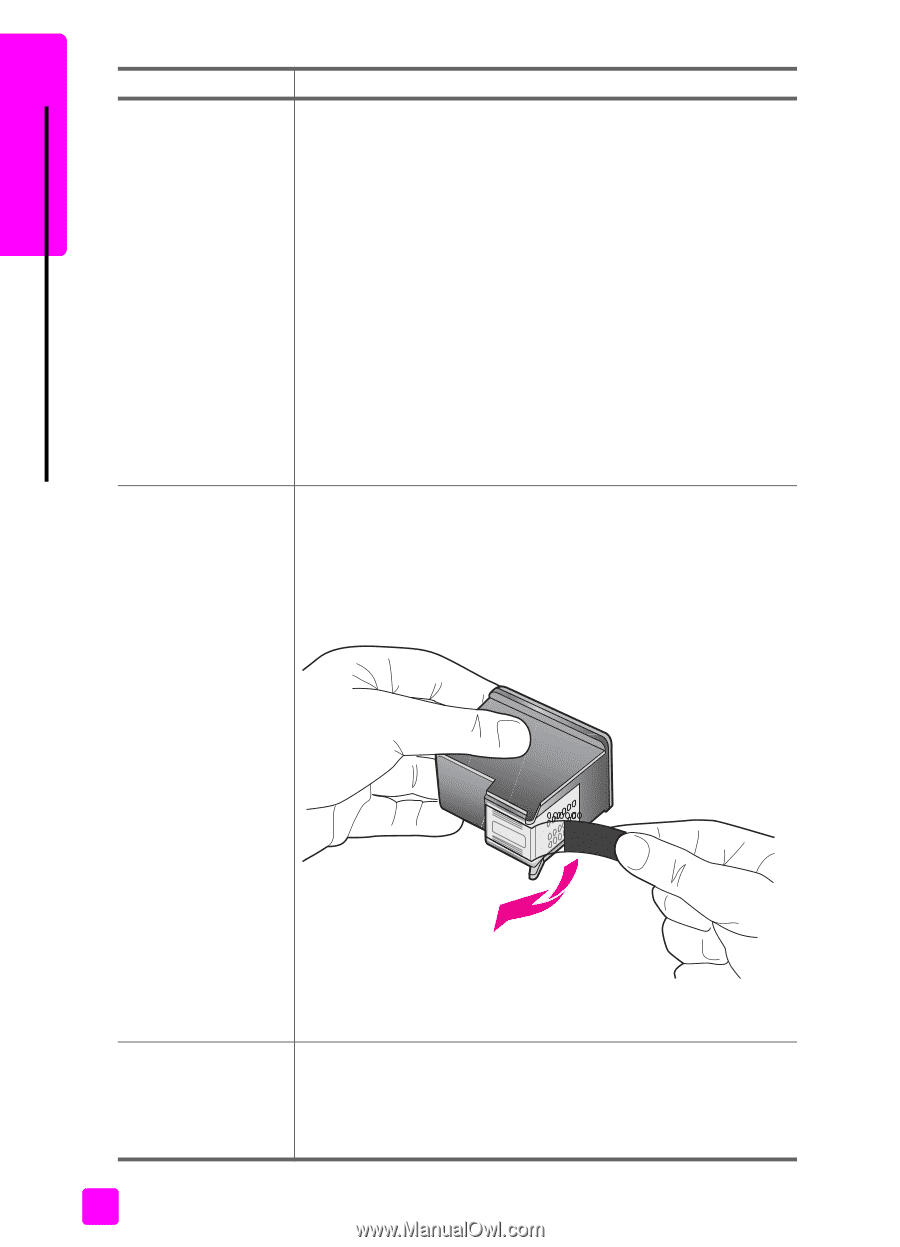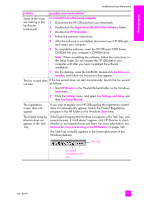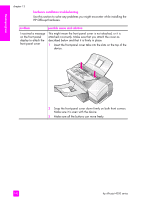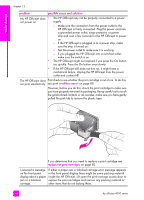HP 4215 HP Officejet 4200 series all-in-one - (English) User Guide - Page 154
The HP Officejet does - cartridge error
 |
UPC - 829160155845
View all HP 4215 manuals
Add to My Manuals
Save this manual to your list of manuals |
Page 154 highlights
troubleshooting chapter 13 problem possible cause and solution My HP Officejet does • not power on • The HP Officejet may not be properly connected to a power supply. - Make sure the connection from the power outlet to the HP Officejet is firmly connected. Plug the power cord into a grounded power outlet, surge protector, or power strip.and wait a few seconds for the HP Officejet to power on - If the HP Officejet is plugged in to a power strip, make sure the strip is turned on. - Test the power outlet to make sure it is working. - If you plugged the HP Officejet into a switched outlet, make sure the switch is on. The HP Officejet might not respond if you press the On button too quickly. Press the On button once slowly. • If the HP Officejet still does not turn on, it might have a mechanical failure. Unplug the HP Officejet from the power outlet and contact HP. The HP Officejet does First check to see whether the print cartridge is out of ink. To do this, not print satisfactorily see print a self-test report on page 80. However, before you do this, check the print cartridge to make sure you have properly removed its packaging. Being careful not to touch the gold-colored contacts or ink nozzles, make sure you have gently pulled the pink tab to remove the plastic tape. If you determine that you need to replace a print cartridge see replace the print cartridges on page 82. I received a message If either a paper jam or blocked carriage error message appears on the front panel in the front panel display there might be some packing material display about a paper inside the HP Officejet. Lift open the print-carriage access door to jam or a blocked expose the print cartridges and remove any packing material or carriage other items that do not belong there. 144 hp officejet 4200 series