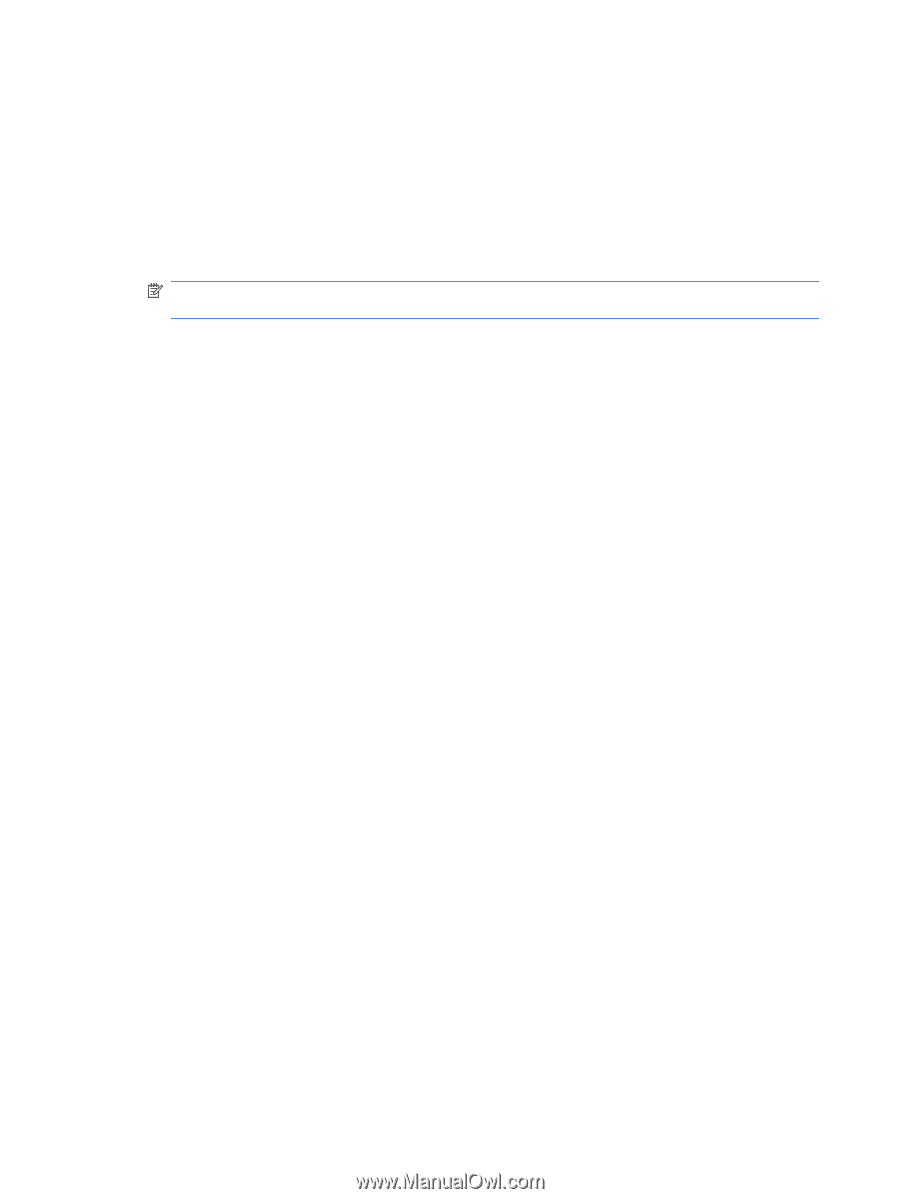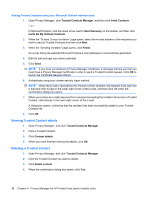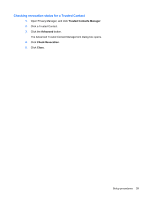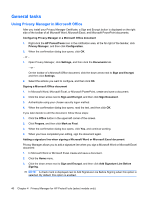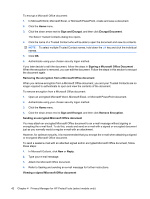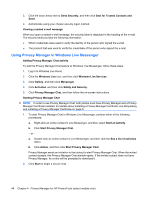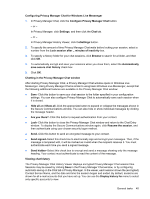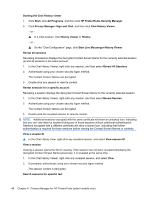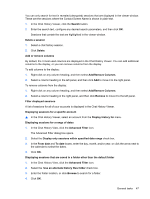HP 6930p ProtectTools (Select Models Only) - Windows 7 - Page 48
In Microsoft Word, Microsoft Excel, or Microsoft PowerPoint, create and save a document.
 |
UPC - 884962659670
View all HP 6930p manuals
Add to My Manuals
Save this manual to your list of manuals |
Page 48 highlights
To encrypt a Microsoft Office document: 1. In Microsoft Word, Microsoft Excel, or Microsoft PowerPoint, create and save a document. 2. Click the Home menu. 3. Click the down arrow next to Sign and Encrypt, and then click Encrypt Document. The Select Trusted Contacts dialog box opens. 4. Click the name of a Trusted Contact who will be able to open the document and view its contents. NOTE: To select multiple Trusted Contact names, hold down the ctrl key and click the individual names. 5. Click OK. 6. Authenticate using your chosen security logon method. If you later decide to edit the document, follow the steps in Signing a Microsoft Office Document . When the encryption is removed, you can edit the document. Follow the steps in this section to encrypt the document again. Removing the encryption from a Microsoft Office document When you remove encryption from a Microsoft Office document, you and your Trusted Contacts are no longer required to authenticate to open and view the contents of the document. To remove encryption from a Microsoft Office document: 1. Open an encrypted Microsoft Word, Microsoft Excel, or Microsoft PowerPoint document. 2. Authenticate using your chosen security logon method. 3. Click the Home menu. 4. Click the down arrow next to Sign and Encrypt, and then click Remove Encryption. Sending an encrypted Microsoft Office document You may attach an encrypted Microsoft Office document to an e-mail message without signing or encrypting the e-mail itself. To do this, create and send an e-mail with a signed or encrypted document just as you normally would a regular e-mail with an attachment. However, for optimum security, it is recommended that you encrypt the e-mail when attaching a signed or encrypted Microsoft Office document. To send a sealed e-mail with an attached signed and/or encrypted Microsoft Office document, follow these steps: 1. In Microsoft Outlook, click New or Reply. 2. Type your e-mail message. 3. Attach the Microsoft Office document. 4. Refer to Sealing and sending an e-mail message for further instructions. Viewing a signed Microsoft Office document 42 Chapter 4 Privacy Manager for HP ProtectTools (select models only)