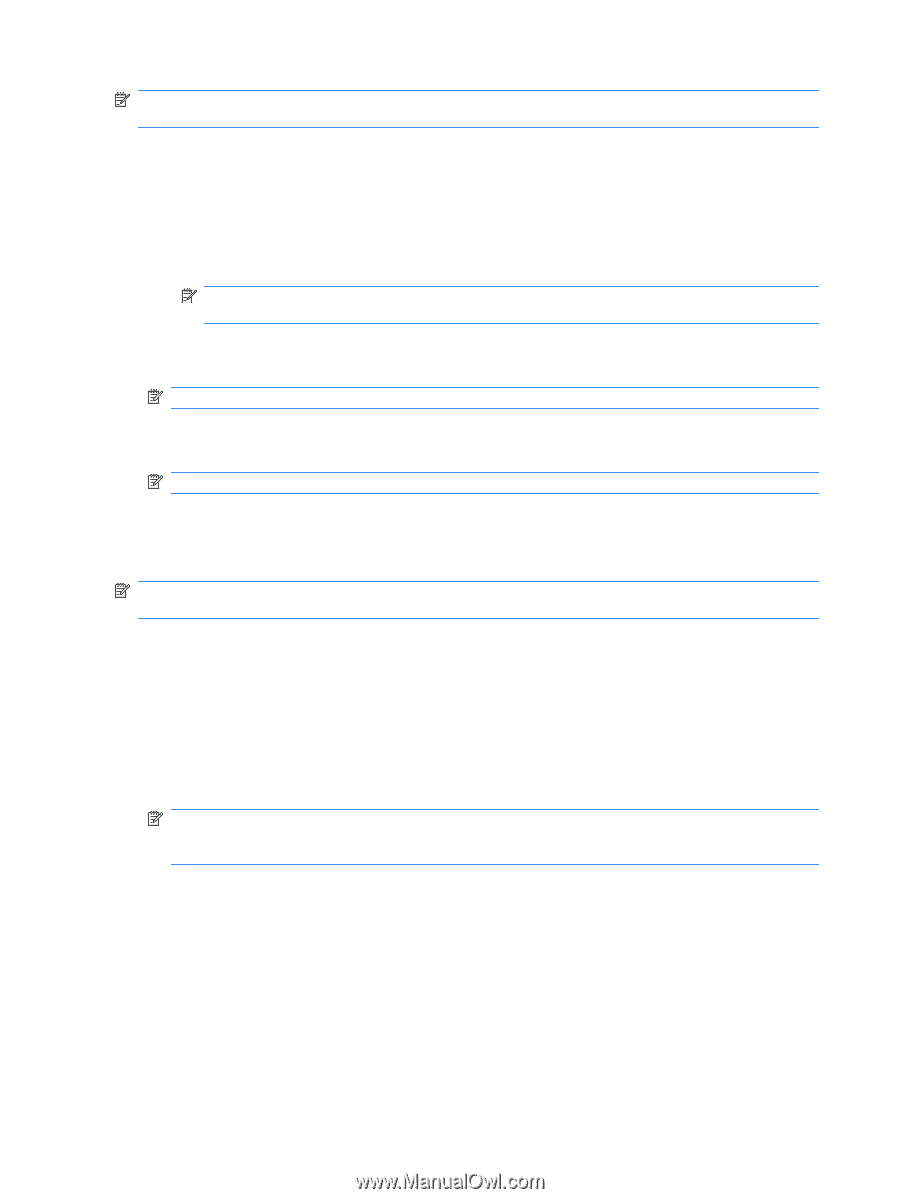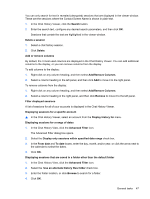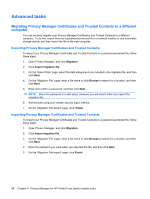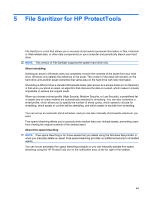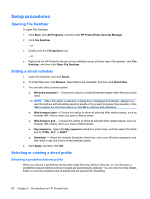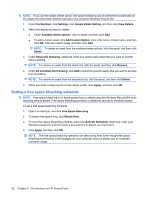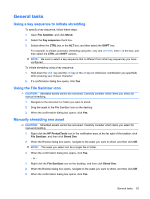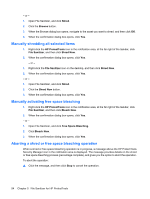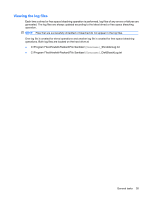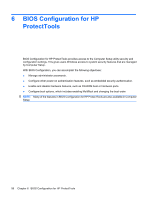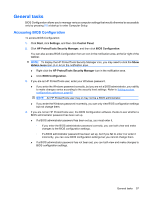HP 6930p ProtectTools (Select Models Only) - Windows 7 - Page 58
Setting a free space bleaching schedule, Simple Delete Setting
 |
UPC - 884962659670
View all HP 6930p manuals
Add to My Manuals
Save this manual to your list of manuals |
Page 58 highlights
NOTE: If you use the simple delete option, free space bleaching can be performed occasionally on the assets that have been deleted manually or by using the Windows Recycle Bin. 1. Open File Sanitizer, click Settings, click Simple Delete Setting, and then click View Details. 2. Select the assets you want to delete: ● Under Available delete options, click an asset, and then click Add. ● To add a custom asset, click Add Custom Option, enter a file name or folder name, and then click OK. Click the custom asset, and then click Add. NOTE: To delete an asset from the available delete options, click the asset, and then click Delete. 3. Under Delete the following, select the check box next to each asset that you want to confirm before deleting. NOTE: To remove an asset from the delete list, click the asset, and then click Remove. 4. Under Do not delete the following, click Add to select the specific assets that you want to exclude from shredding. NOTE: To remove an asset from the exclusions list, click the asset, and then click Delete. 5. When you finish configuring the simple delete profile, click Apply, and then click OK. Setting a free space bleaching schedule NOTE: Free space bleaching is for those assets that you delete using the Windows Recycle Bin or for manually deleted assets. Free space bleaching provides no additional security to shredded assets. To set a free space bleaching schedule: 1. Open File Sanitizer, and click Free Space Bleaching. 2. To bleach free space now, click Bleach Now. 3. To set a free space bleaching schedule, select the Activate Scheduler check box, enter your Windows password, and then enter a day and time to bleach your hard drive. 4. Click Apply, and then click OK. NOTE: The free space bleaching operation can take a long time. Even though free space bleaching is performed in the background, your computer may run slower due to increased processor usage. 52 Chapter 5 File Sanitizer for HP ProtectTools