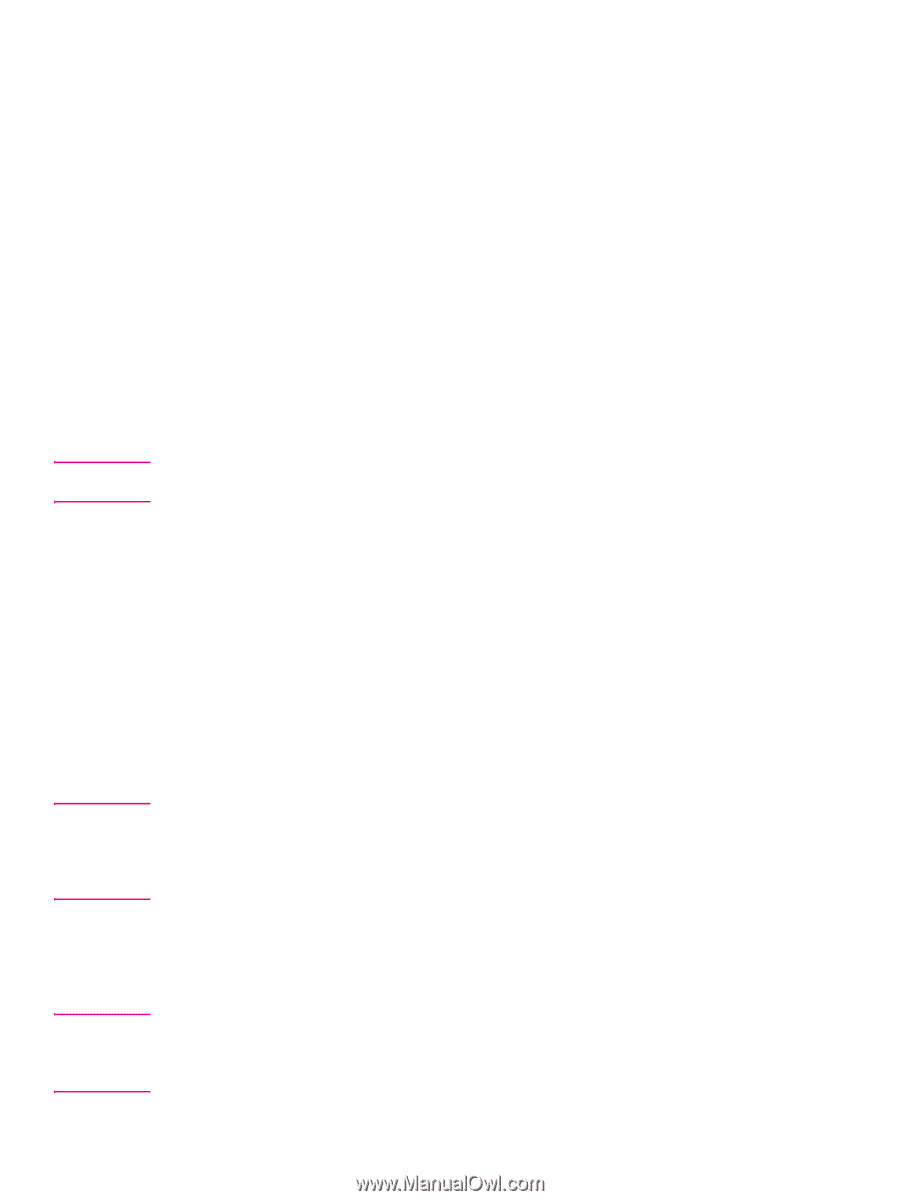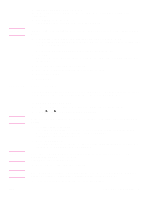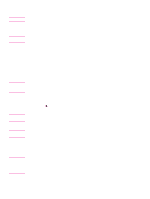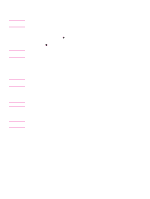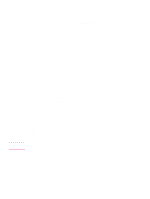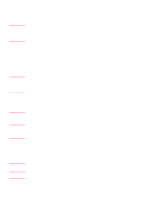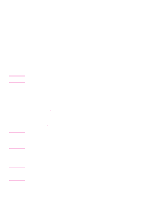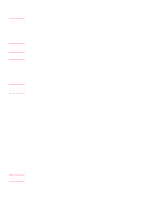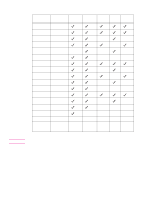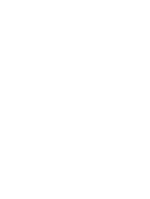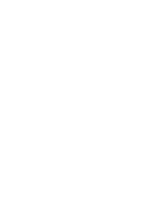HP 9085mfp HP 9085mfp - (English) Quick Reference Guide - Page 28
To make a Z-fold, To trim, OUTPUT APPLI., Output Mode, MAIN TRAY, Z-FOLDING, START
 |
View all HP 9085mfp manuals
Add to My Manuals
Save this manual to your list of manuals |
Page 28 highlights
CAUTION Details Details To make a Z-fold The Z-Folding mode is available only when the optional Hole Punch & Fold Unit is installed on any of the optional finishers. When the Z-Folding mode is selected with any of the Primary (main) tray output modes, the original image is copied on 11"x17"/8.5"x14" copy paper and output to the Primary (main) tray on the Finisher according to the selected output mode. 1 Touch OUTPUT APPLI. on the Basic Screen The Output Mode popup menu will be displayed. 2 Touch MAIN TRAY, if it is not highlighted. 3 Touch Z-FOLDING to highlight it. 4 Touch OK on the Output Mode popup menu to complete the setting and return to the Basic Screen. The Z-Folding icon will be displayed in the OUTPUT icon area. 5 Select additional copying features, as required. 6 Enter the desired print quantity from the control panel keypad. 7 Position the originals. 8 Press START. When the finisher output tray capacity is exceeded because of the print quantity selected, remove the copied sets as they exit; otherwise, mishandled paper will occur. To trim The Trimming mode is available only when the optional Trimmer Unit is installed on the Multifunction Finisher. This function can be used with the Folding or Stapling & Folding mode to make each copied set folded or stapled and folded, trimmed at the edge that opens the booklet, and output to the Trimmer Unit tray. 1 Touch OUTPUT APPLI. on the Basic Screen The Output Mode popup menu will be displayed. 2 Touch MAIN TRAY, if it is not highlighted. 3 Select the desired trimming mode. Touch STAPLING & FOLDING or FOLDING, as desired. When selecting FOLDING, also touch TRIM to highlight it. When selecting STAPLING & FOLDING, a machine that has the trimmer unit installed automatically selects TRIM. When copying two-sided signature originals using the Folding or Stapling & Folding mode, release the automatically selected Booklet mode on the Application Selection Screen. When copying dark originals or using the Reverse Image mode with either the Folding or Stapling & Folding mode, the folded line of the output copies might be slightly shifted. 4 Touch OK on the Output Mode popup menu. The Basic Screen will be restored and the selection made in the output mode will be reflected in the OUTPUT icon area. 5 Select additional copying features, as required. NO COVER SHEET of Booklet is initially selected. To change this selection, touch APPLI. on the Basic Screen to display the Application Selection Screen, and touch Booklet twice to display the Booklet Mode Selection Screen to make another selection or to release the setting. 24 2 Copying ENWW