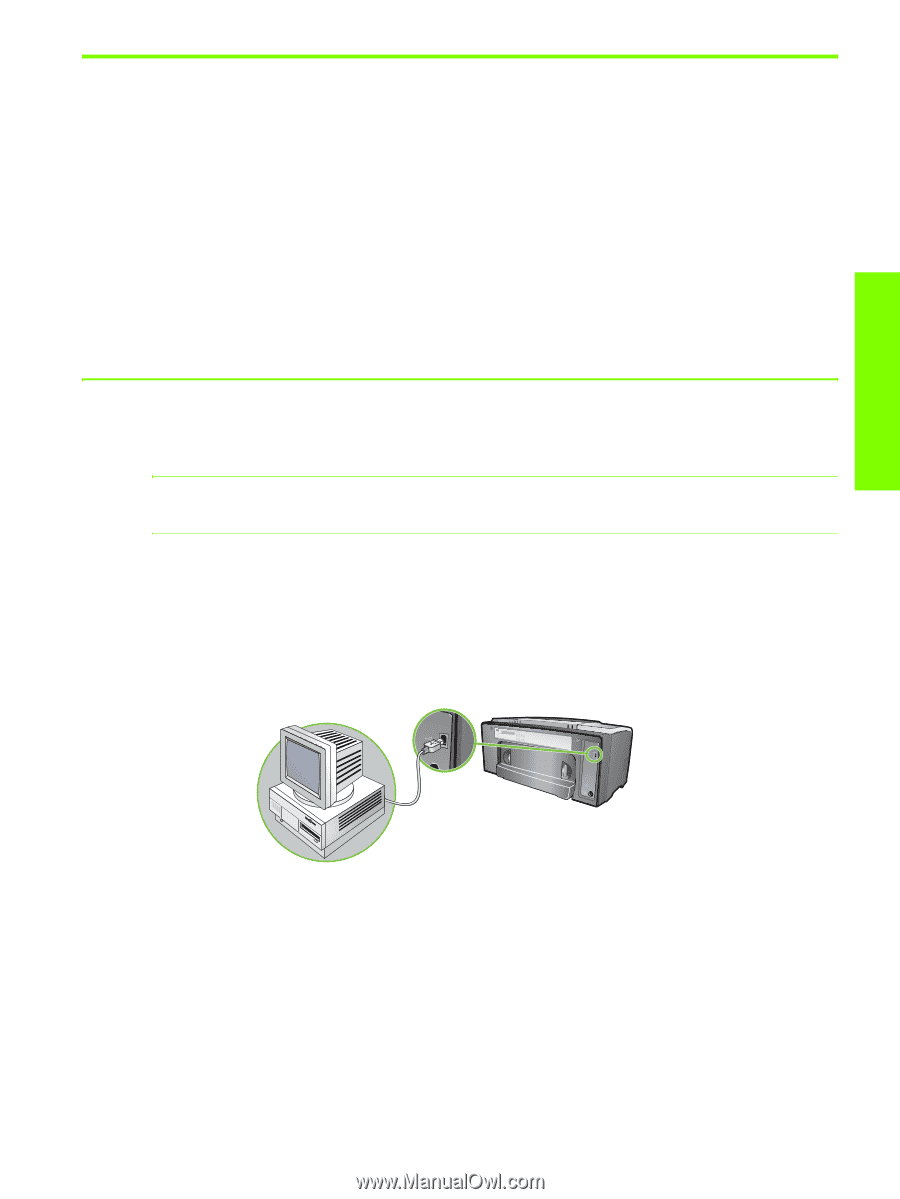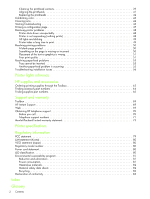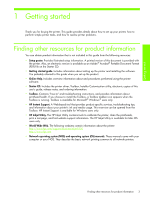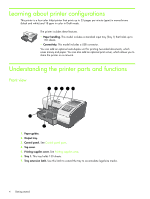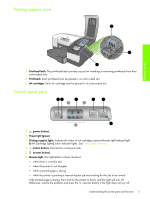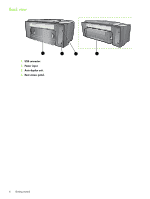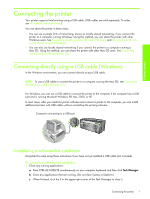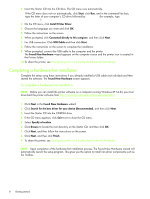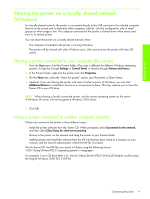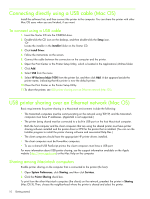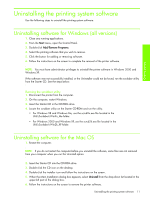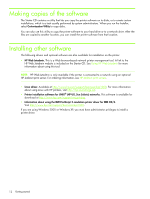HP Business Inkjet 1000 HP Business Inkjet 1000 - User Guide - Page 10
Connecting the printer, Connecting directly using a USB cable (Windows) - installer
 |
View all HP Business Inkjet 1000 manuals
Add to My Manuals
Save this manual to your list of manuals |
Page 10 highlights
Getting started Connecting the printer Your printer supports local printing using a USB cable. (USB cables are sold separately. To order, see HP supplies and accessories.) You can share the printer in these ways: • You can use a simple form of networking, known as locally shared networking, if you connect the printer to a computer running Windows. Using this method, you can share the printer with other Windows users. See Connecting directly using a USB cable (Windows) and Sharing the printer on a locally shared network (Windows). • You can also use locally shared networking if you connect the printer to a computer running a Mac OS. Using this method, you can share the printer with other Mac OS users. See Connecting directly using a USB cable (Mac OS). Connecting directly using a USB cable (Windows) In the Windows environment, you can connect directly using a USB cable. NOTE: To use a USB cable to connect the printer to a computer running the Mac OS, see Connecting directly using a USB cable (Mac OS). For Windows, you can use a USB cable to connect the printer to the computer if the computer has a USB port and is running Microsoft Windows 98, Me, 2000, or XP. In most cases, after you install the printer software and connect a printer to the computer, you can install additional printers with USB cables without reinstalling the printing software. Computer connecting to a USB port Completing a software-first installation Complete the setup using these instructions if you have not yet installed a USB cable (not included). To complete a software-first installation 1. Close any running applications. a. Press CTRL+ALT+DELETE simultaneously on your computer keyboard and then click Task Manager. b. Close any applications that are running. (Do not close Systray or Explorer.) c. When finished, click the X in the upper-right corner of the Task Manager to close it. Connecting the printer 7