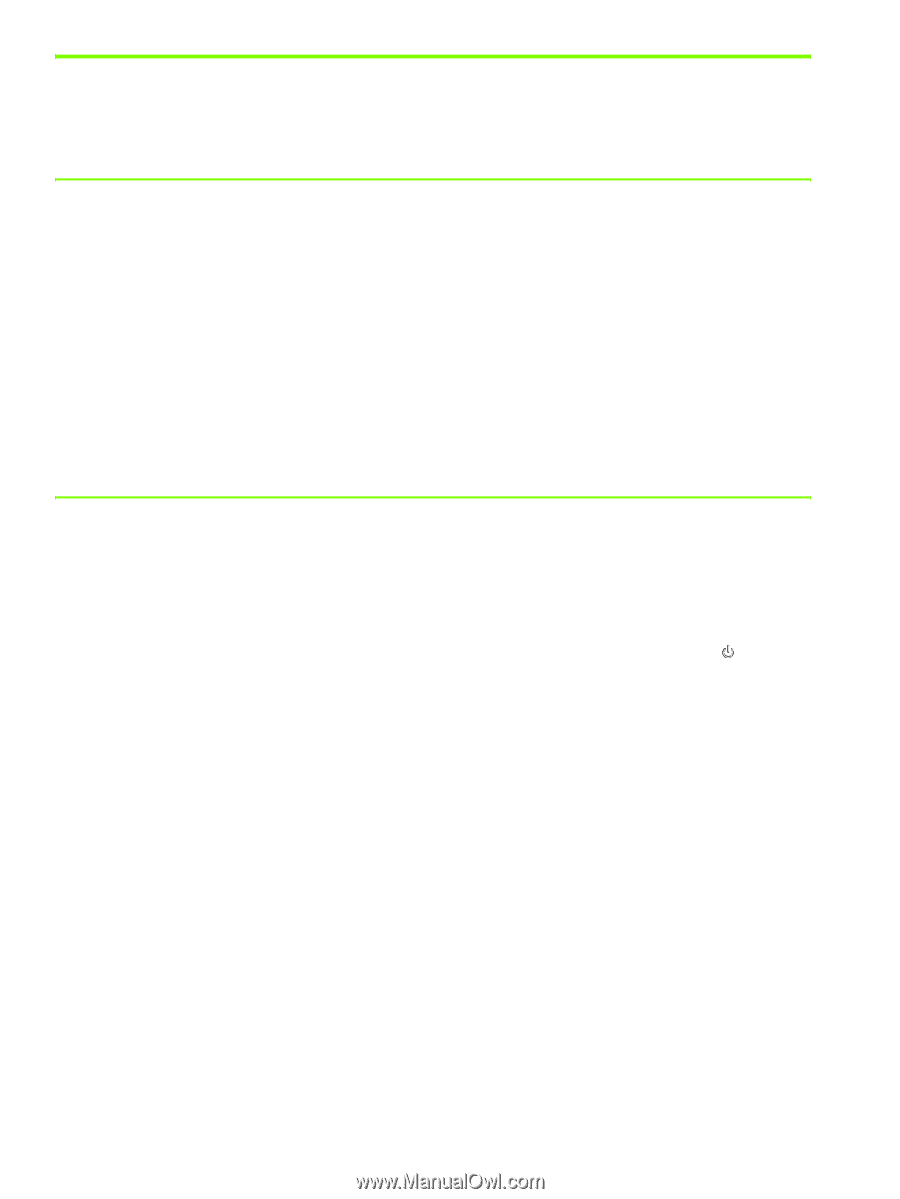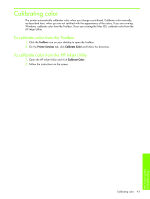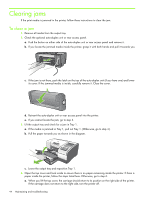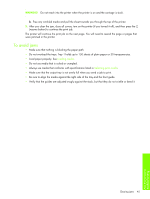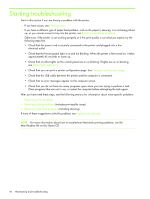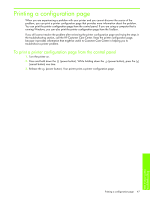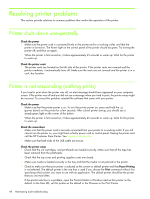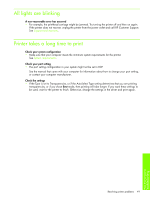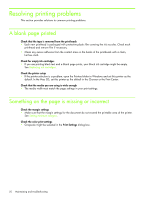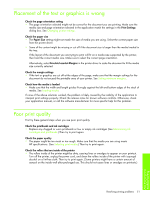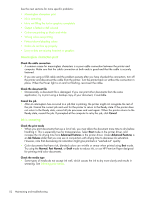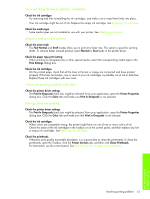HP Business Inkjet 1000 HP Business Inkjet 1000 - User Guide - Page 51
Resolving printer problems, Printer shuts down unexpectedly
 |
View all HP Business Inkjet 1000 manuals
Add to My Manuals
Save this manual to your list of manuals |
Page 51 highlights
Resolving printer problems This section provide solutions to common problems that involve the operation of the printer. Printer shuts down unexpectedly Check the power • Make sure the power cord is connected firmly to the printer and to a working outlet, and that the printer is turned on. The Power light on the control panel of the printer should be green. Try turning the printer off, and then on again. • When the printer is first turned on, it takes approximately 45 seconds to warm up. Wait for the printer to warm up. Check the printer vents • The printer vents are located on the left side of the printer. If the printer vents are covered and the printer overheats, it automatically turns off. Make sure the vents are not covered and the printer is in a cool, dry location. Printer is not responding (nothing prints) If you tried to print when the printer was off, an alert message should have appeared on your computer screen. If the printer was off and you did not see a message when you tried to print, the printer setup might be incorrect. To correct this problem, reinstall the software that came with your printer. Check the power • Make sure that the printer power is on. To turn the printer power on, press and hold the (power button) on the printer for a few seconds. After a brief printer startup, you should see a steady green light on the corner of the button. • When the printer is first turned on, it takes approximately 45 seconds to warm up. Wait for the printer to warm up. Check the connections • Make sure that the power cord is securely connected from your printer to a working outlet. If you still cannot turn the printer on, you might have a faulty power cord or control panel. Unplug the printer and call the HP Customer Care Center. See Support and warranty. • Make sure that both ends of the USB cable are secure. Check the printer setup • Check that the ink cartridges, and printheads are loaded correctly. Make sure that all the tape has been removed from the printheads. • Check that the top cover and printing supplies cover are closed. • Make sure media is loaded correctly in the tray and that the media is not jammed in the printer. • Check to make sure that your printer is selected as the current or default printer and that Pause Printing is not selected. The default printer is the one that is used if you choose the Print command without first specifying which printer you want to use with an application. The default printer should be the printer that you use most often. If the printer selection is a problem, open the Printers folder in Windows and set this printer as the default. In the Mac OS, set this printer as the default in the Chooser or the Print Center. 48 Maintaining and troubleshooting