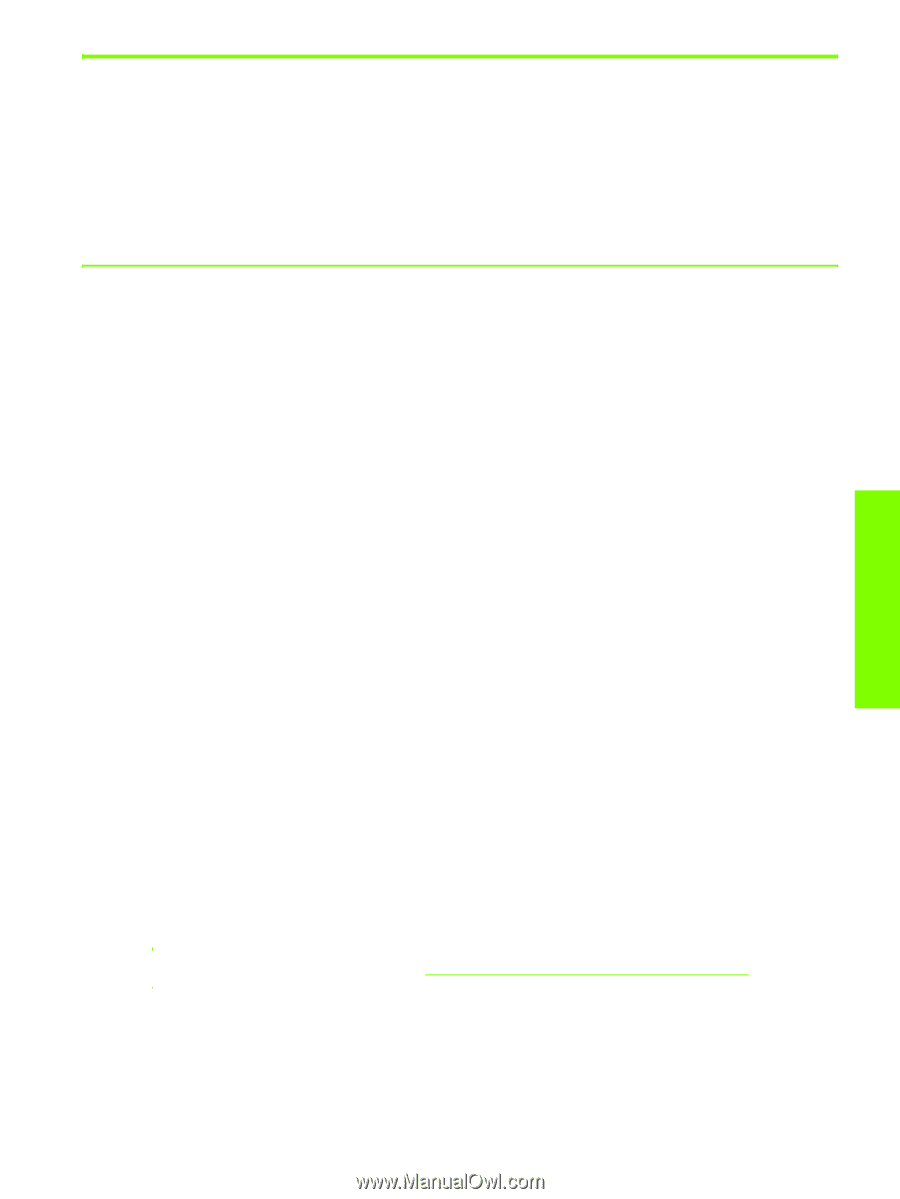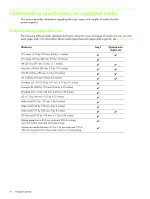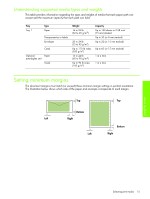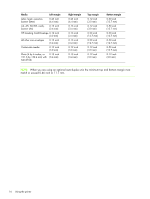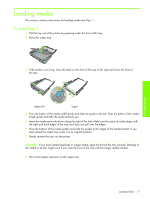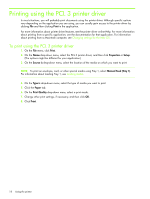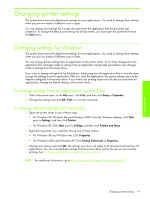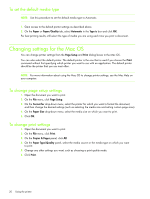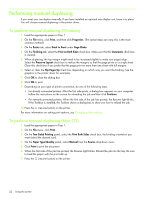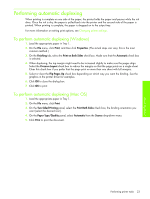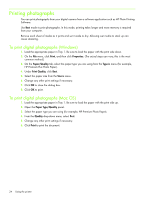HP Business Inkjet 1000 HP Business Inkjet 1000 - User Guide - Page 22
Changing printer settings, Changing settings for Windows - driver for xp
 |
View all HP Business Inkjet 1000 manuals
Add to My Manuals
Save this manual to your list of manuals |
Page 22 highlights
Using the printer Changing printer settings The printer driver stores the default print settings for most applications. You need to change these settings when you print on media of different sizes or types. You can change print settings for a single document from the application that the document was created in. To change the default print settings for all documents, you must open the printer driver from the Start menu. Changing settings for Windows The printer driver stores the default print settings for most applications. You need to change these settings when you print on media of different sizes or types. You can change printer settings from an application or the printer driver. Try to make changes from the application first. Changes made to settings from an application always take precedence over changes made to settings from the printer driver. If you want to change settings only for the jobs you are printing from the application that is currently open, change the settings from the application. After you close the application, the printer settings return to the defaults configured in the printer driver. If you want to set printing options for all jobs you print from all applications, change the default settings in the printer driver. To change settings from an application (current jobs) 1. With a document open, on the File menu, click Print, and then click Setup or Properties. 2. Change the settings and click OK, Print, or a similar command. To change default settings (all future jobs) 1. Open the printer driver in one of these ways. • For Windows 98, Windows Me and Windows 2000: From the Windows desktop, click Start, point to Settings, and then click Printers. • For Windows XP: Click Start, point to Settings, and then click Printers and Faxes. 2. Right-click the printer icon, and then choose one of these options. • For Windows 98 and Windows Me: Click Properties. • For Windows 2000 and Windows XP: Click Printing Preferences or Properties. 3. Change any settings and click OK. The settings you chose will apply to all documents printed from all applications. You can override these settings from the printer driver just for the job you are currently printing. See To change settings from an application (current jobs). NOTE: For additional information, go to http://www.hp.com/support/businessinkjet1000. Changing printer settings 19