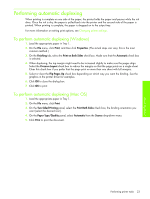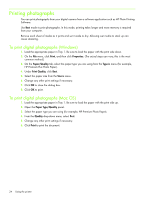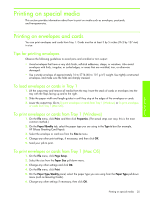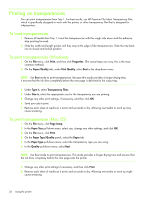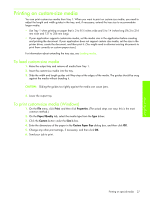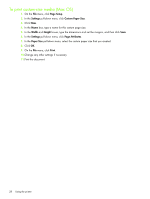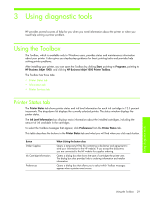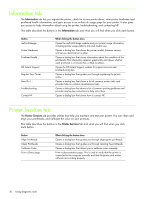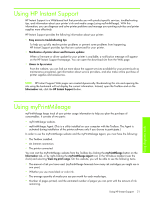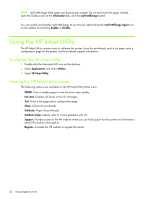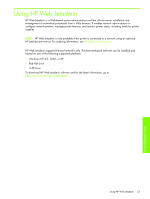HP Business Inkjet 1000 HP Business Inkjet 1000 - User Guide - Page 31
To print custom-size media (Mac OS), Setup, Settings, Custom Paper Size, Width, Height
 |
View all HP Business Inkjet 1000 manuals
Add to My Manuals
Save this manual to your list of manuals |
Page 31 highlights
To print custom-size media (Mac OS) 1. On the File menu, click Page Setup. 2. In the Settings pull-down menu, click Custom Paper Size. 3. Click New. 4. In the Name box, type a name for this custom page size. 5. In the Width and Height boxes, type the dimensions and set the margins, and then click Save. 6. In the Settings pull-down menu, click Page Attributes. 7. In the Paper Size pull-down menu, select the custom paper size that you created. 8. Click OK. 9. On the File menu, click Print. 10.Change any other settings if necessary. 11.Print the document. 28 Using the printer
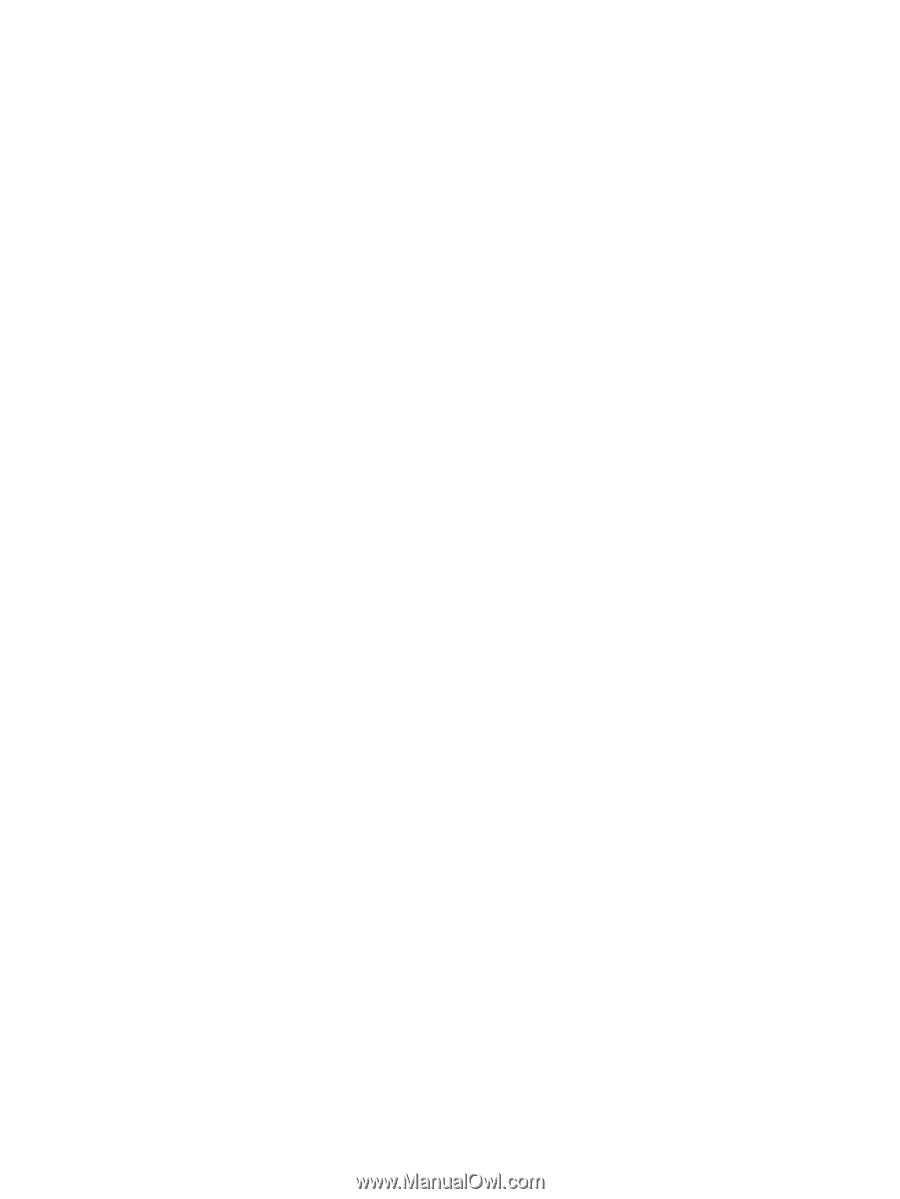
Using the printer
28
To print custom-size media (Mac OS)
1.
On the
File
menu, click
Page Setup
.
2.
In the
Settings
pull-down menu, click
Custom Paper Size
.
3.
Click
New
.
4.
In the
Name
box, type a name for this custom page size.
5.
In the
Width
and
Height
boxes, type the dimensions and set the margins, and then click
Save
.
6.
In the
Settings
pull-down menu, click
Page Attributes
.
7.
In the
Paper Size
pull-down menu, select the custom paper size that you created.
8.
Click
OK
.
9.
On the
File
menu, click
Print
.
10.
Change any other settings if necessary.
11.
Print the document.