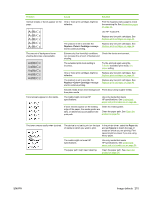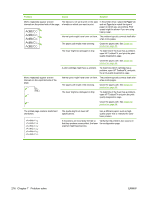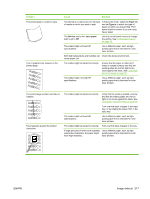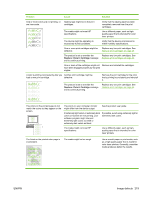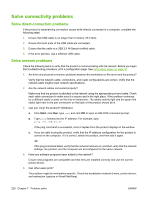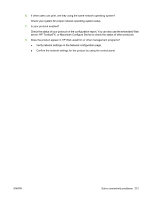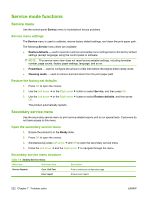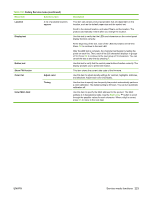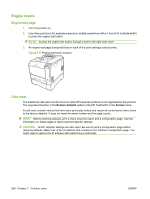HP Color LaserJet CP2020 Service Manual - Page 240
Solve connectivity problems, Solve direct-connection problems, Solve network problems
 |
View all HP Color LaserJet CP2020 manuals
Add to My Manuals
Save this manual to your list of manuals |
Page 240 highlights
Solve connectivity problems Solve direct-connection problems If the product is experiencing connection issues while directly connected to a computer, complete the following steps: 1. Ensure that USB cable is no longer than 5 meters (16.5 feet). 2. Ensure that both ends of the USB cable are connected. 3. Ensure that the cable is a USB 2.0 Hi-Speed-certified cable. 4. If the error persists, use a different USB cable. Solve network problems Check the following items to verify that the product is communicating with the network. Before you begin this troubleshooting procedure, print a configuration page. See Information pages on page 32. 1. Are there any physical connection problems between the workstation or file server and the product? Verify that the network cable, connections, and router configurations are correct. Verify that the network cable lengths meet network specifications. 2. Are the network cables connected properly? Make sure that the product is attached to the network using the appropriate port and cable. Check each cable connection to make sure it is secure and in the right place. If the problem continues, try a different cable or ports on the hub or transceiver. The amber activity light and the green link status light next to the port connection on the back of the product should be lit. 3. Can you "ping" the product? (Windows) a. Click Start, click Run, type cmd, and click OK to open an MS-DOS command prompt. b. Type ping followed by the IP address. For example, type: ping 192.168.45.39 If the ping command is successful, a list of replies from the product displays in the window. c. If you are able to ping the product, verify that the IP address configuration for the product is correct on the computer. If it is correct, delete the product, and then add it again. -or- If the ping command failed, verify that the network hubs are on, and then verify that the network settings, the product, and the computer are all configured for the same network. 4. Have any software programs been added to the network? Ensure new programs are compatible and that they are installed correctly and use the correct printer drivers. 5. Can other users print? The problem might be workstation-specific. Check the workstation network drivers, printer drivers, and redirection (capture in Novell NetWare). 220 Chapter 7 Problem solve ENWW