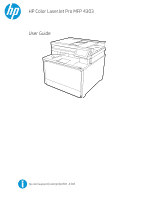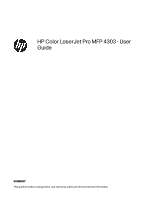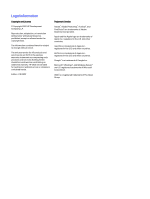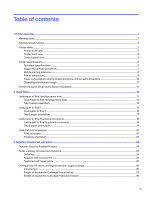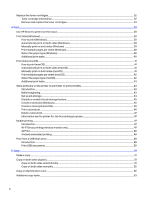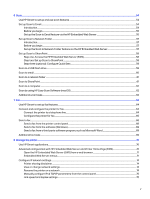6
Scan
...........................................................................................................................................................................................................................................................
54
Use HP Smart to set up and use scan features
..................................................................................................................................................
54
Set up Scan to Email
................................................................................................................................................................................................................
54
Introduction
.........................................................................................................................................................................................................................
54
Before you begin
.............................................................................................................................................................................................................
55
Set up the Scan to Email feature via the HP Embedded Web Server
......................................................................................
55
Set up Scan to Network Folder
.........................................................................................................................................................................................
57
Introduction
..........................................................................................................................................................................................................................
57
Before you begin
..............................................................................................................................................................................................................
57
Set up the Scan to Network Folder feature via the HP Embedded Web Server
................................................................
57
Set up Scan to SharePoint
..................................................................................................................................................................................................
58
Step one: Access the HP Embedded Web Server (EWS)
...................................................................................................................
58
Step two: Set up Scan to SharePoint
...............................................................................................................................................................
59
Step three (optional): Configure Quick Sets
...............................................................................................................................................
59
Scan to a USB flash drive
....................................................................................................................................................................................................
59
Scan to email
................................................................................................................................................................................................................................
60
Scan to a network folder
.......................................................................................................................................................................................................
61
Scan to SharePoint
....................................................................................................................................................................................................................
61
Scan to a computer
..................................................................................................................................................................................................................
62
Scan by using HP Easy Scan Software (macOS)
................................................................................................................................................
62
Additional scan tasks
..............................................................................................................................................................................................................
62
7
Fax
...............................................................................................................................................................................................................................................................
64
Use HP Smart to set up fax features
...........................................................................................................................................................................
64
Connect and configure the printer for fax
...............................................................................................................................................................
64
Connect the printer to a telephone line
..........................................................................................................................................................
64
Configure the printer for fax
...................................................................................................................................................................................
65
Send a fax
........................................................................................................................................................................................................................................
68
Send a fax from the printer control panel
.....................................................................................................................................................
68
Send a fax from the software (Windows)
......................................................................................................................................................
69
Send a fax from a third-party software program, such as Microsoft Word
.........................................................................
69
Additional fax tasks
..................................................................................................................................................................................................................
69
8
Manage the printer
..........................................................................................................................................................................................................................
70
Use HP Smart applications
..................................................................................................................................................................................................
70
Advanced configuration with HP Embedded Web Server and Printer Home Page (EWS)
....................................................
70
Open the HP Embedded Web Server (EWS) from a web browser
................................................................................................
71
Embedded Web Server menus
...............................................................................................................................................................................
71
Configure IP network settings
...........................................................................................................................................................................................
74
Printer sharing disclaimer
.........................................................................................................................................................................................
74
View or change network settings
........................................................................................................................................................................
74
Rename the printer on a network
........................................................................................................................................................................
74
Manually configure IPv4 TCP/IP parameters from the control panel
.........................................................................................
75
Link speed and duplex settings
.............................................................................................................................................................................
75
v