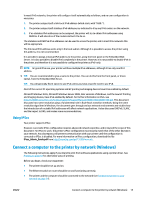HP DesignJet T3500 Users Guide - Page 20
Home screen dynamic icons, to scan a sheet of paper and store the image in a file
 |
View all HP DesignJet T3500 manuals
Add to My Manuals
Save this manual to your list of manuals |
Page 20 highlights
Home screen dynamic icons ● There are two desktops with different dynamic icons, to change from one to the other slide the screen, or use the lateral arrows to switch them: The following items are displayed only on the home screens: ● At the top left of the screen is a message showing the printer status or the most important current alert. Press this message to see a list of all current alerts, with an icon indicating the severity of each alert. You can press an alert to get help in solving the problem. ● Press to release the paper from the scanner. If there is no paper in the scanner, this button is not displayed. ● Press to view information about the USB flash drive. This icon appears only when a USB flash drive is inserted. ● Press to log out. This icon appears only when the front panel has access control set. ● Press to print a file. See Printing on page 67. ● Press to scan a sheet of paper and store the image in a file, either in a network folder or in a USB flash drive; or send it as an email message. See Scanning on page 83. ● Press to copy a sheet of paper (scan and print). See Copying on page 87. ● Press to view the paper status, and perform paper-handling operations. ● Press to view and manage the print and scan job queues. A smaller warning icon appears if there are jobs on hold. See Job queue management on page 92. 10 Chapter 1 Introduction ENWW