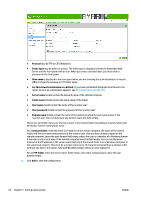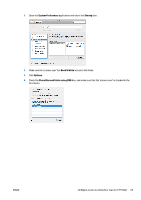HP DesignJet T3500 Users Guide - Page 37
Roll switching options, Turn nesting on and off
 |
View all HP DesignJet T3500 manuals
Add to My Manuals
Save this manual to your list of manuals |
Page 37 highlights
You can set the printer's behavior in such cases from the front panel. ● Press , then Job management options > Paper mismatch action > Print anyway if you want such jobs to print on whatever paper is loaded. This is the default option when printing from a software application or from the Embedded Web Server; but it does not work when printing from a USB flash drive. ● Press , then Job management options > Paper mismatch action > Put job on hold if you want such jobs to be put on hold. The printer will send an alert whenever a job is put on hold. When a job is put on hold for paper, it is kept in the printer queue until some suitable paper is loaded, after which you can visit the queue and choose to resume printing it. Meanwhile, other jobs with different requirements can continue printing. Roll switching options If two rolls are loaded, both of which are suitable for the job, the roll will be chosen according to your preferences. These can be set from the front panel: press , then Default Printing configuration > Paper options > Roll switching options. ● Minimize paper waste. If this option is chosen, the printer will choose the narrowest roll that meets all the criteria, to avoid wasting paper due to trimming. This is the default option. ● Minimize roll changes. If this option is chosen, the printer will choose the roll that is currently active, to avoid wasting time with a roll switch. ● Use roll with less paper. If this option is chosen, the printer will choose the roll that has the least paper. NOTE: This option is effective only if you have enabled Printing paper info (see Printing paper info on page 62). Otherwise, it has the same effect as Minimize paper waste. Turn nesting on and off Nesting means automatically printing images or document pages side by side on the paper when feasible, rather than one after the other. This is done to avoid wasting paper. See Nest jobs to save roll paper on page 80. To turn nesting on or off, you must first make sure that the job queue is enabled (see Turn off the job queue on page 94 or Turn off the job queue on page 98) and the start of printing is set to After Processing (see Select when to print a job in the queue on page 93 or Select when to print a job in the queue on page 96). Then: ● In the HP Designjet Utility for Windows: from the Admin tab, select Printer settings > Job Management > Nest. ● In the HP Utility for Mac OS X: select Printer Settings > Job Management > Nest. ● In the Embedded Web Server: select Setup > Printer settings > Job management > Nest. ● Using the front panel: press , then Job management options > Nesting options > Nesting. In each case, you will see the following options: ● In order: pages are nested in the order in which they are sent to the printer. The nested pages are printed as soon as one of three conditions is met: ENWW Turn nesting on and off 27