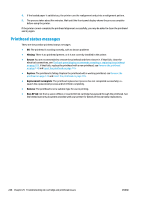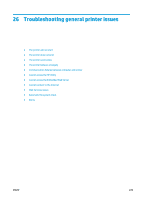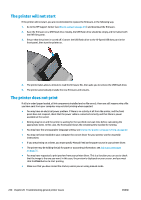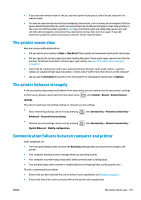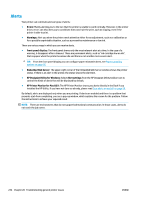HP DesignJet T3500 Users Guide - Page 242
Cannot access the HP Utility, Cannot access the Embedded Web Server, Cannot connect to the Internet
 |
View all HP DesignJet T3500 manuals
Add to My Manuals
Save this manual to your list of manuals |
Page 242 highlights
● Remember that very large prints may take some time to receive, process and print. ● If your printer is connected to your computer through any other intermediate devices, such as switch boxes, buffer boxes, cable adapters, cable converters, etc., try using it when connected directly to your computer. ● Try another interface cable. ● Ensure that the graphic language setting is correct, see Change the graphic language setting on page 47. Cannot access the HP Utility If you have not done so already, please read Access the HP Utility on page 44. Make sure your printer driver is available and working correctly for the HP Designjet Utility in Windows. From the front panel, press , then Connectivity > Network Connectivity > Advanced > Web Services > Printer utility software, and make sure that it is enabled. If it is disabled, some parts of the HP Utility may not work properly. Cannot access the Embedded Web Server If you have not done so already, please read Access the Embedded Web Server on page 44. From the front panel, press , then Connectivity > Network connectivity > Advanced > Embedded Web Server > Allow EWS > On. If you are using a proxy server, try bypassing the server and accessing the Web server directly. ● In Internet Explorer for Windows, go to Tools > Internet Options > Connections > LAN Settings, and check the Bypass proxy server for local addresses box. Alternatively, for more precise control, click the Advanced button and add the printer's IP address to the list of exceptions, for which the proxy server is not used. ● In Safari for Mac OS X, go to Safari > Preferences > Advanced and click the Proxies: Change Settings button. Add the printer's IP address or its domain name to the list of exceptions, for which the proxy server is not used. If you still cannot connect, switch the printer off and back on with the Power key on the front panel. Cannot connect to the Internet If your printer has difficulty in connecting to the Internet, it may start the Connectivity Wizard automatically. You can also start the wizard manually at any time. ● From the front panel: Press , then Connectivity > Connectivity wizard. ● From the front panel: Press , then Internal prints > Service information prints > Print connectivity configuration, In this case, the results are printed out. NOTE: The results printed out are from the last run of the Connectivity wizard, so you must already have run the Connectivity wizard in order to get any results. 232 Chapter 26 Troubleshooting general printer issues ENWW