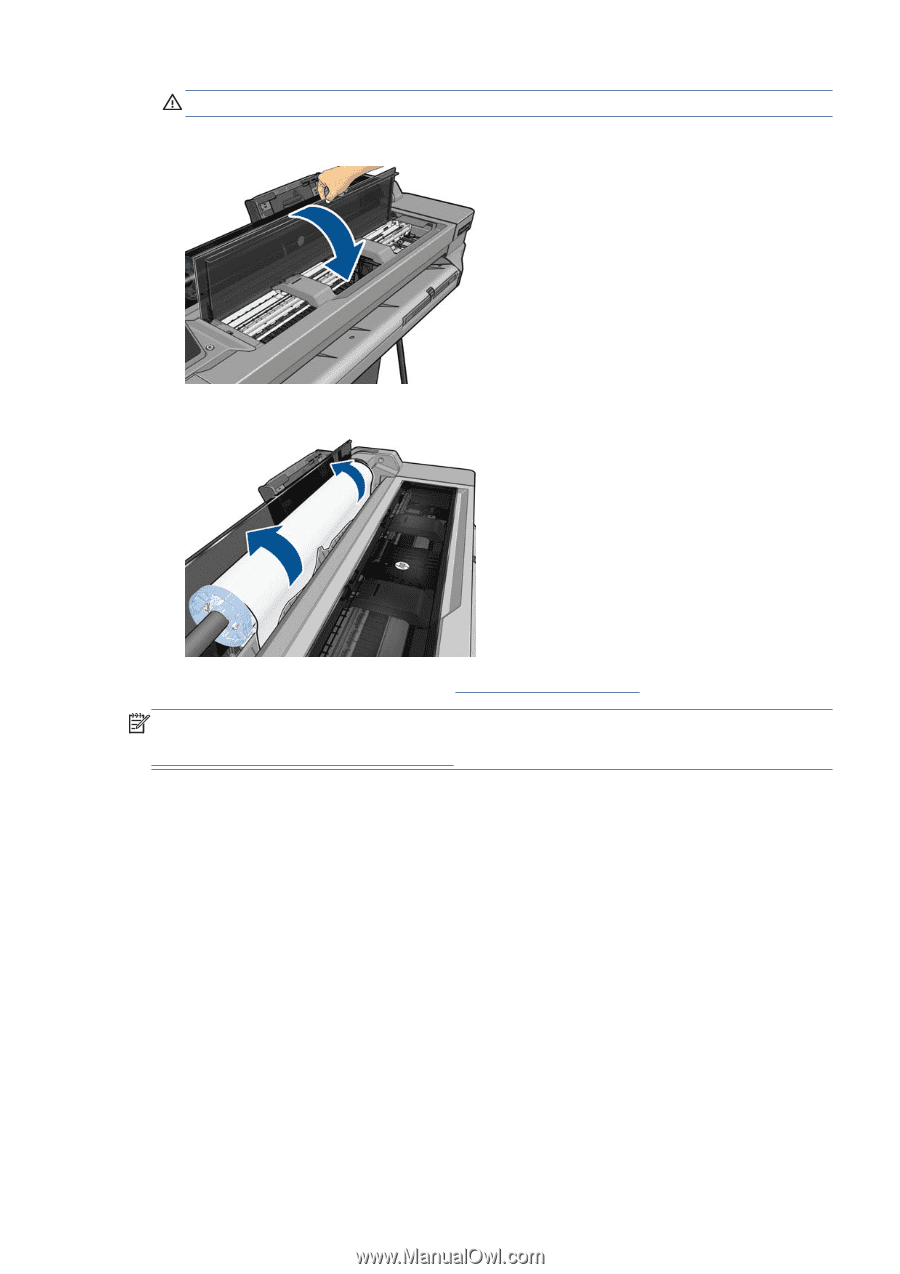HP Designjet T520 HP Designjet T120 and T520 ePrinter Series - User's Guide - Page 109
The multi-sheet tray has jammed
 |
View all HP Designjet T520 manuals
Add to My Manuals
Save this manual to your list of manuals |
Page 109 highlights
CAUTION: Do not move the paper sideways, as it could damage the printer. 4. Close the top cover. 5. Open the roll cover and rewind the roll. You may feel resistance if the paper is stuck; pull firmly. 6. Reload the roll, or load a new sheet; see Paper handling on page 31. NOTE: If you find that there is still some paper causing an obstruction within the printer, restart the procedure and carefully remove all pieces of paper. You may need to remove the multi-sheet tray (see The multi-sheet tray has jammed on page 101). The multi-sheet tray has jammed If the paper in the multi-sheet tray has jammed, proceed as follows: 1. Remove as much paper as you can from the multi-sheet tray. 2. Push down the multi-sheet tray extensions, which will make the tray easier to handle. ENWW The multi-sheet tray has jammed 101