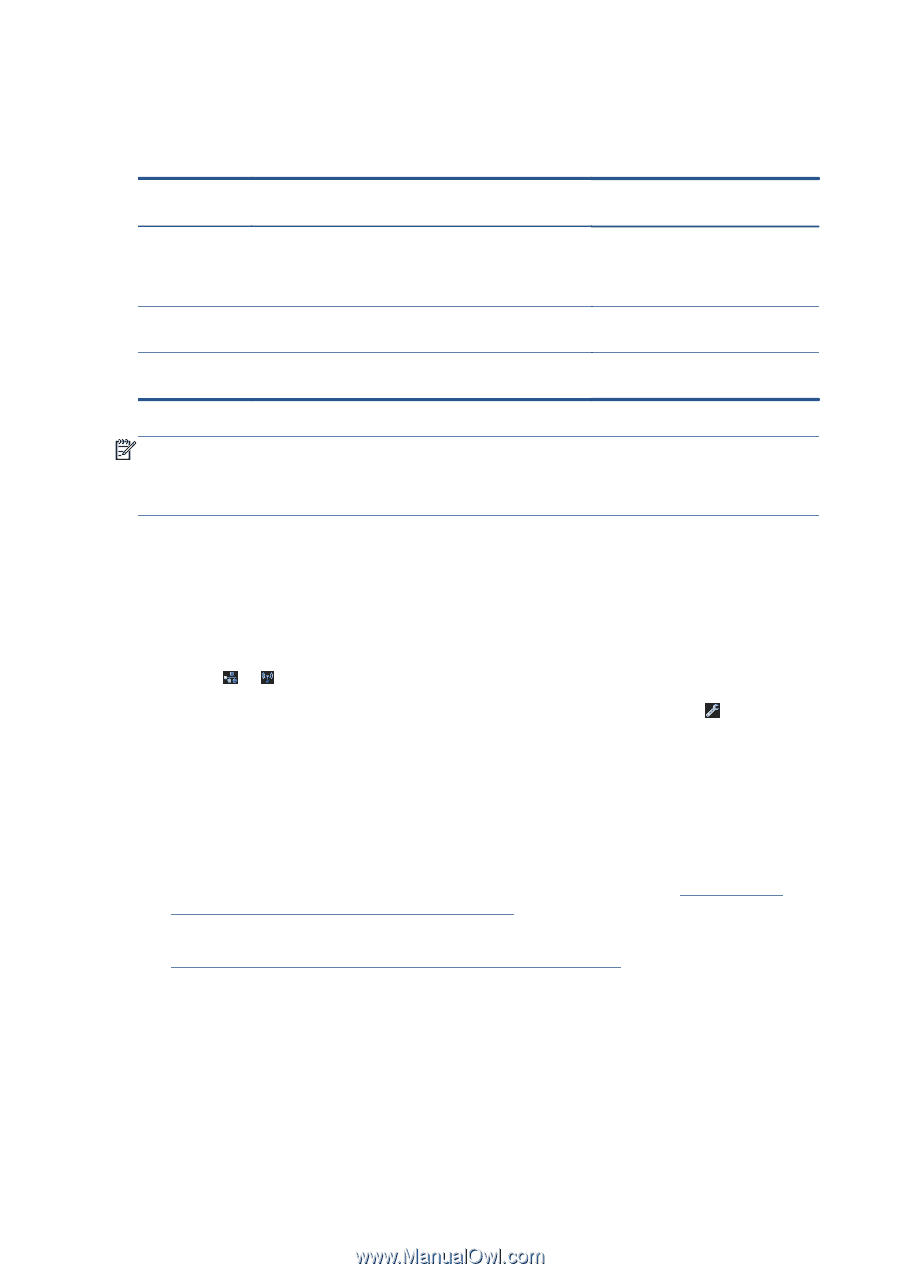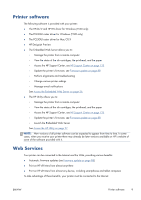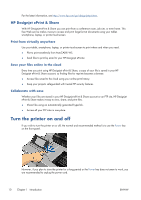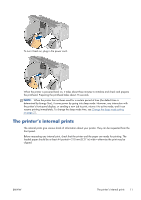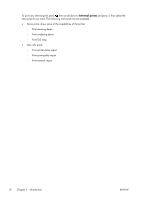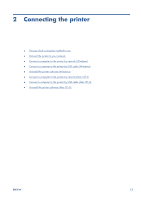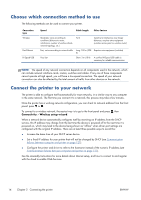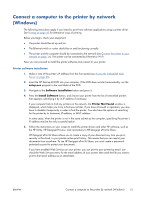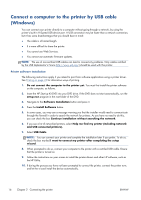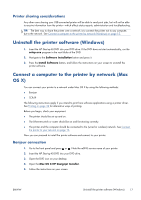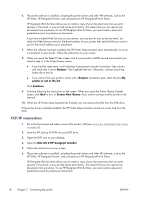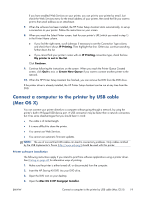HP Designjet T520 HP Designjet T120 and T520 ePrinter Series - User's Guide - Page 22
Choose which connection method to use, Connect the printer to your network
 |
View all HP Designjet T520 manuals
Add to My Manuals
Save this manual to your list of manuals |
Page 22 highlights
Choose which connection method to use The following methods can be used to connect your printer. Connection type Wireless Fast Ethernet Hi-Speed USB Speed Cable length Other factors Moderate; varies according to conditions (distance to router, interference, number of wireless clients, network topology, etc.) N/A Sensitive to interference over longer distances; requires extra equipment (wireless access point or wireless router) Fast; varies according to network traffic Long: 100 m (328 Requires extra equipment (switches) ft) Very fast Short: 3 m (10 ft) A certified Hi-Speed USB cable is necessary for reliable communication. NOTE: The speed of any network connection depends on all components used in the network, which can include network interface cards, routers, switches and cables. If any one of these components cannot operate at high speed, you will have a low-speed connection. The speed of your network connection can also be affected by the total amount of traffic from other devices on the network. Connect the printer to your network The printer is able to configure itself automatically for most networks, in a similar way to any computer in the same network. The first time you connect it to a network, this process may take a few minutes. Once the printer has a working network configuration, you can check its network address from the front panel: press or . To connect to a wireless network, the easiest way is to go to the front panel and press , then Connectivity > Wireless setup wizard. When a network device automatically configures itself by receiving an IP address from the DHCP service, this IP address may change from the last time the device is powered off to the next time it is powered on, which may lead to the device being shown as "offline" when driver port settings are configured with the original IP address. There are at least three possible ways to avoid this: ● Increase the lease time of your DHCP server device. ● Set a fixed IP address for your printer that will not be changed by DHCP (see Communication failures between computer and printer on page 121). ● Configure the printer and driver to refer to the hostname instead of the numeric IP address (see Communication failures between computer and printer on page 121). See the Assembly Instructions for more details about Internet setup, and how to connect to and register with the cloud to enable Web Services. 14 Chapter 2 Connecting the printer ENWW