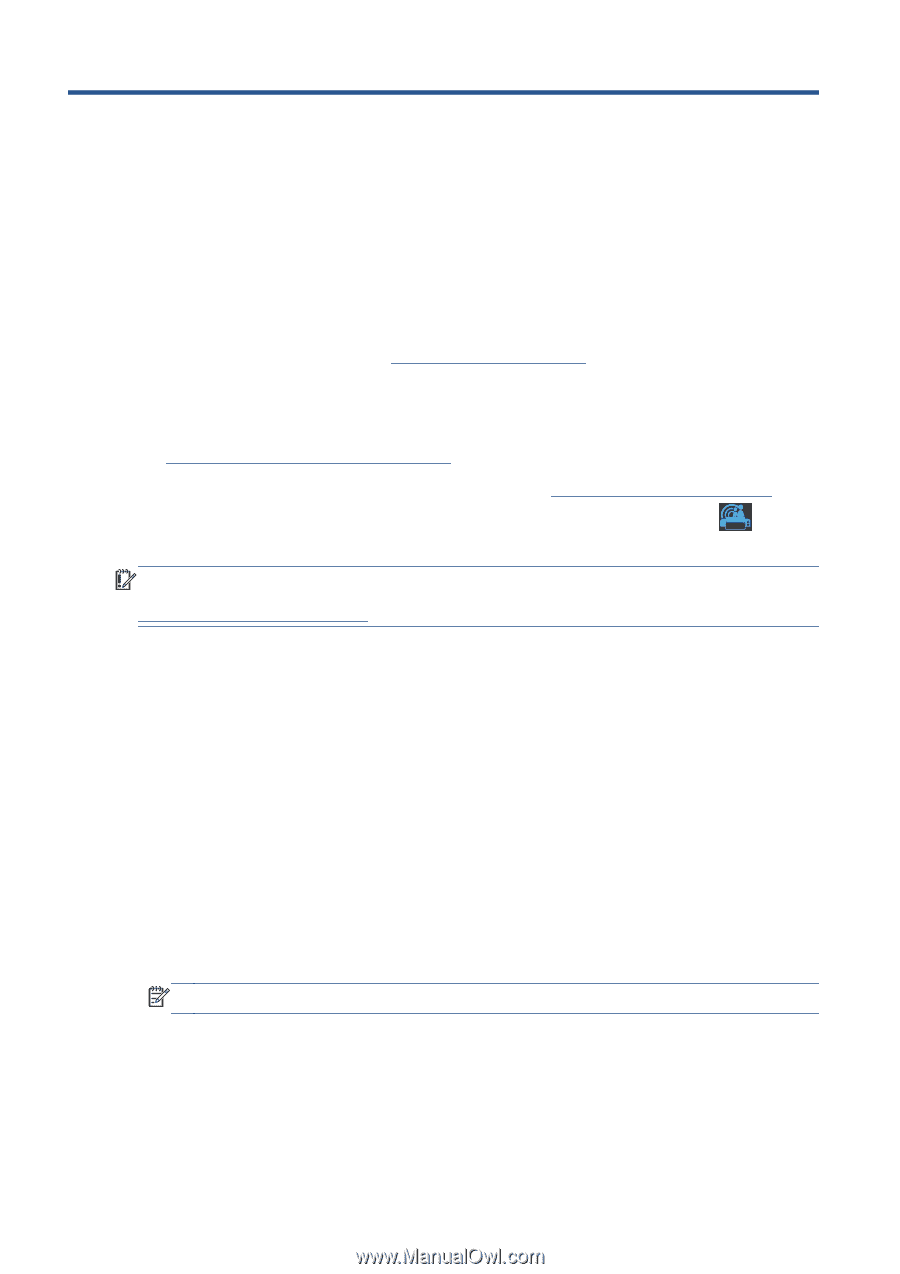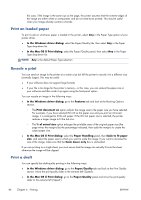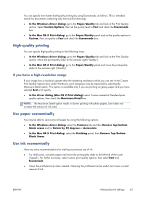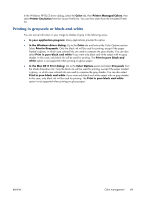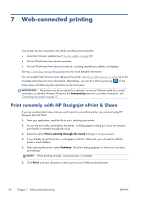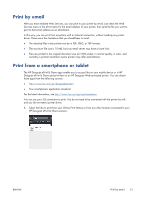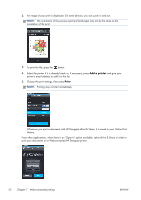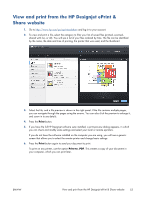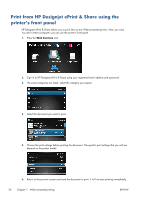HP Designjet T520 HP Designjet T120 and T520 ePrinter Series - User's Guide - Page 58
Web-connected printing, Print remotely with HP Designjet ePrint & Share - 24 eprinter
 |
View all HP Designjet T520 manuals
Add to My Manuals
Save this manual to your list of manuals |
Page 58 highlights
7 Web-connected printing Your printer can be connected to the Web, providing various benefits: ● Automatic firmware updates (see Firmware update on page 88) ● Print on HP ePrinters from almost anywhere ● Print on HP ePrinters from almost any device, including smartphones, tablets, and laptops See http://www.hp.com/go/designjeteprinters for more detailed information. You can enable Web Services when setting up the printer: see Set up Web Services on page 24 or the Assembly Instructions for more information. Alternatively, you can do it later by pressing on the home screen and following the instructions on the front panel. IMPORTANT: The printer must be connected to a network: connect an Ethernet cable for a wired connection, or start the Wireless Wizard in the Connectivity menu for a wireless connection. See Connecting the printer on page 13. Print remotely with HP Designjet ePrint & Share If you are working from home, and you want to print to your office printer, you can print using HP Designjet ePrint & Share. 1. From your application, send the file to print, selecting your printer. 2. As you are not locally connected to the printer, a dialog appears asking you if you are trying to print locally or remotely through the cloud. 3. Select the option Print remotely through the cloud and sign in to your account. 4. If you already set up the printer, it will appear in the list. Otherwise, you will need to add the printer's email address. 5. After selecting the printer, select Continue. The driver dialog appears, in which you can select print settings. NOTE: When printing remotely, no print preview is available. 6. Click Print, and your document is sent to print on your Web-connected printer. 50 Chapter 7 Web-connected printing ENWW