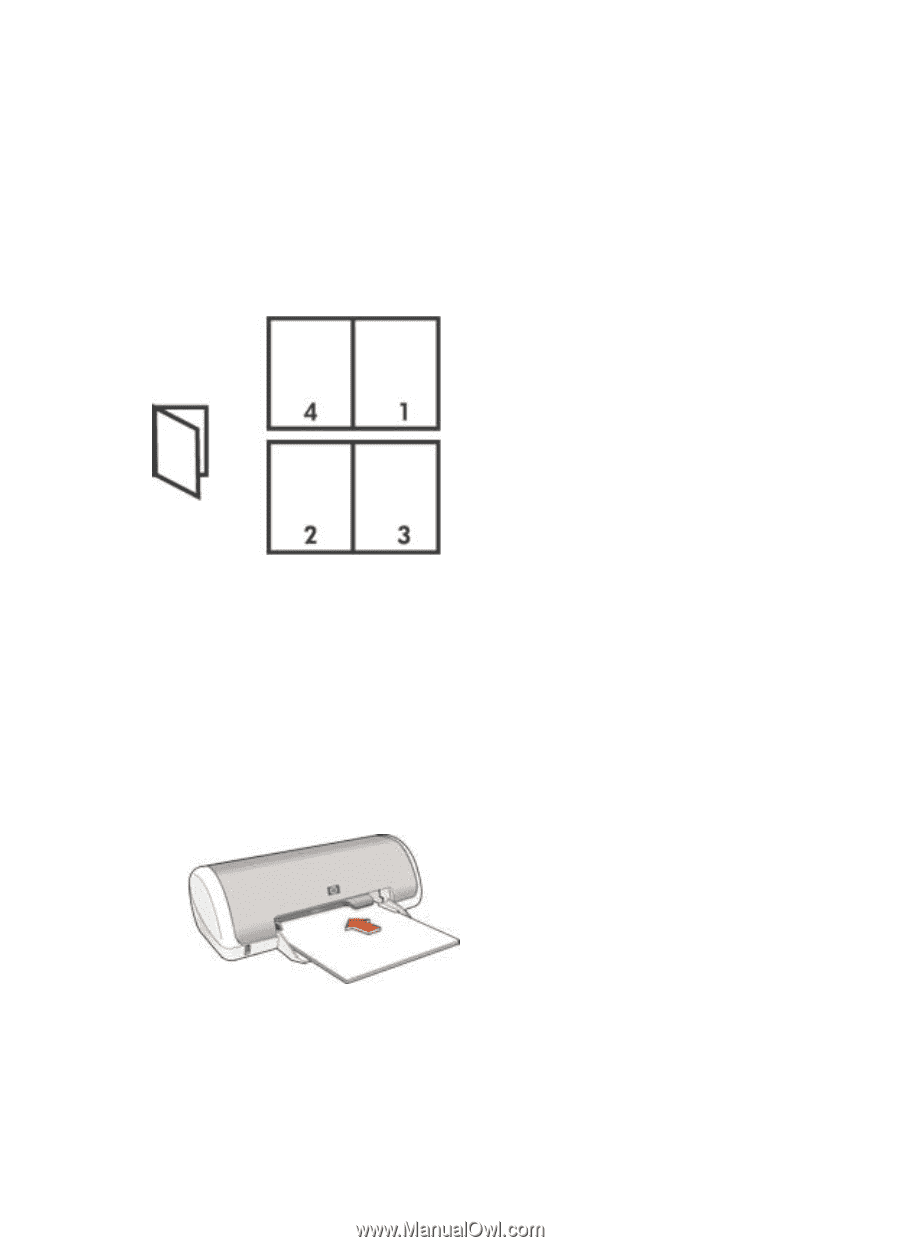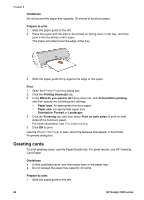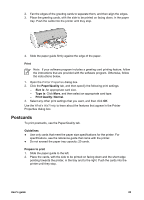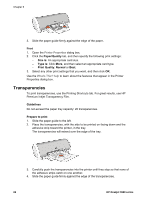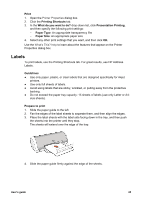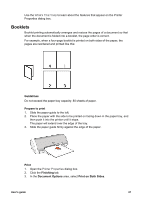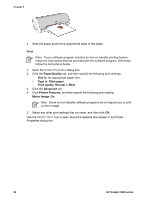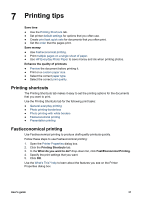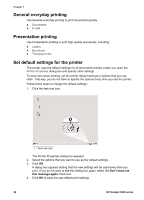HP Deskjet 3918 User's Guide - (Windows) - Page 29
Booklets, Guidelines, Prepare to print, Print, Finishing, Document Options, Print on Both Sides
 |
View all HP Deskjet 3918 manuals
Add to My Manuals
Save this manual to your list of manuals |
Page 29 highlights
Use the What's This? help to learn about the features that appear on the Printer Properties dialog box. Booklets Booklet printing automatically arranges and resizes the pages of a document so that when the document is folded into a booklet, the page order is correct. For example, when a four-page booklet is printed on both sides of the paper, the pages are reordered and printed like this: Guidelines Do not exceed the paper tray capacity: 80 sheets of paper. Prepare to print 1. Slide the paper guide to the left. 2. Place the paper with the side to be printed on facing down in the paper tray, and then push it into the printer until it stops. The paper will extend over the edge of the tray. 3. Slide the paper guide firmly against the edge of the paper. Print 1. Open the Printer Properties dialog box. 2. Click the Finishing tab. 3. In the Document Options area, select Print on Both Sides. User's guide 27