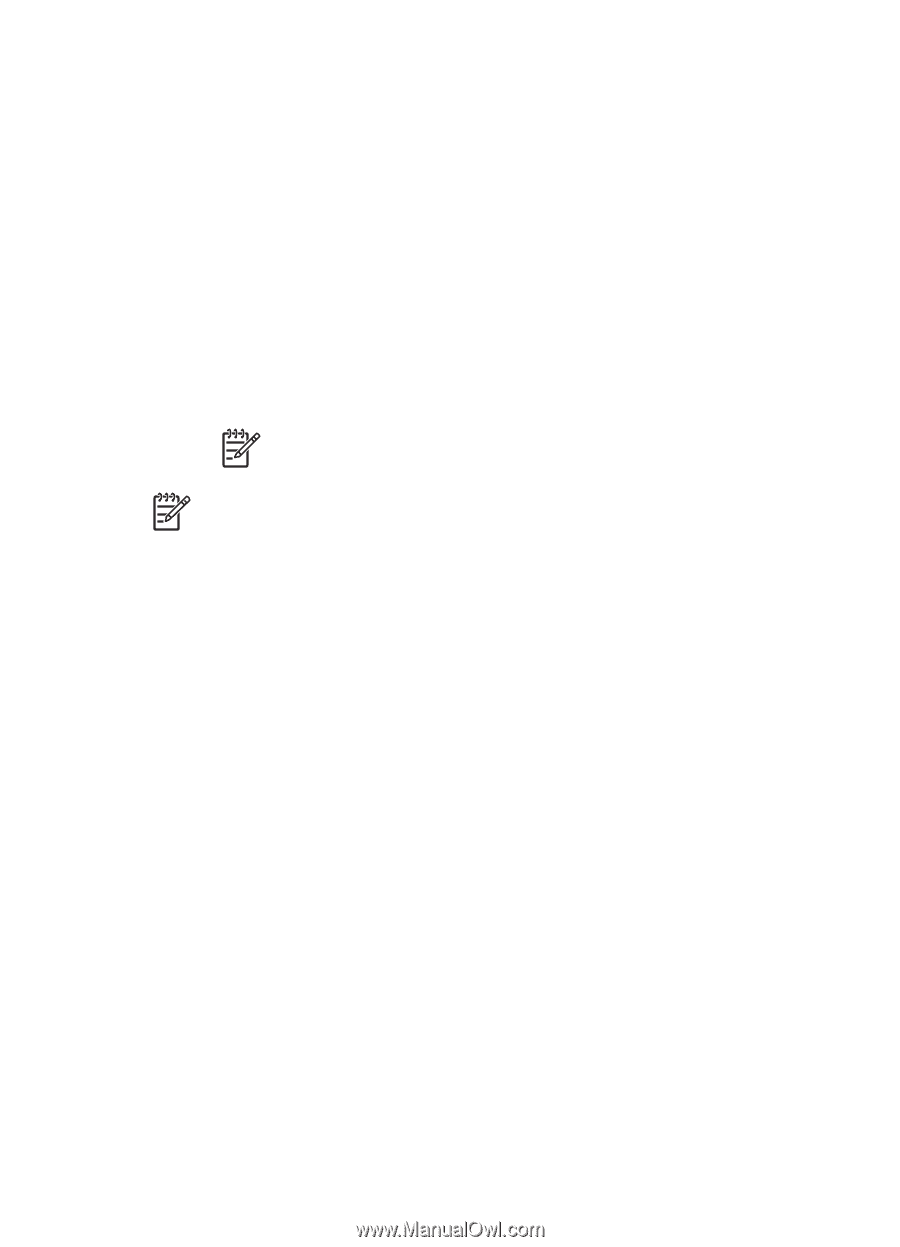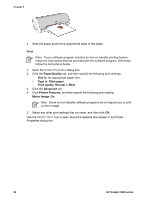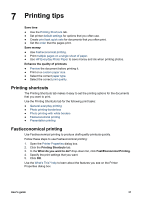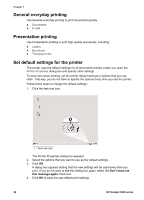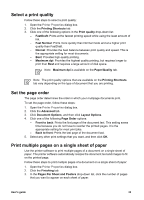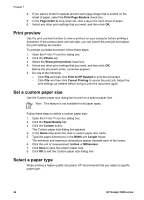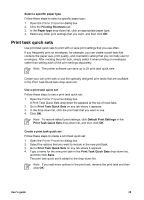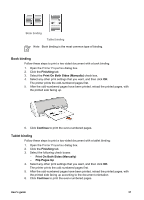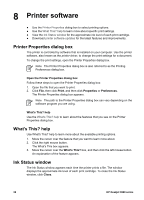HP Deskjet 3918 User's Guide - (Windows) - Page 35
Select a print quality, Set the order, Print multiple s on a single sheet of paper
 |
View all HP Deskjet 3918 manuals
Add to My Manuals
Save this manual to your list of manuals |
Page 35 highlights
Select a print quality Follow these steps to select a print quality: 1. Open the Printer Properties dialog box. 2. Click the Printing Shortcuts tab. 3. Click one of the following options in the Print quality drop-down list: - FastDraft: Prints at the fastest printing speed while using the least amount of ink. - Fast Normal: Prints more quickly than Normal mode and at a higher print quality than FastDraft. - Normal: Provides the best balance between print quality and speed. This is the appropriate setting for most documents. - Best: Provides high-quality printing. - Maximum dpi: Provides the highest quality printing, but requires longer to print than Best and requires a large amount of disk space. Note Maximum dpi is available on the Paper/Quality tab. Note The print quality options that are available on the Printing Shortcuts tab vary depending on the type of document that you are printing. Set the page order The page order determines the order in which your multipage documents print. To set the page order, follow these steps: 1. Open the Printer Properties dialog box. 2. Click the Advanced tab. 3. Click Document Options, and then click Layout Options. 4. Click one of the following Page Order options: - Front to back: Prints the first page of the document last. This setting saves time because you do not have to reorder the printed pages. It is the appropriate setting for most print jobs. - Back to front: Prints the last page of the document last. 5. Select any other print settings that you want, and then click OK. Print multiple pages on a single sheet of paper Use the printer software to print multiple pages of a document on a single sheet of paper. The printer software automatically resizes the document text and images to fit on the printed page. Follow these steps to print multiple pages of a document on a single sheet of paper: 1. Open the Printer Properties dialog box. 2. Click the Finishing tab. 3. In the Pages Per Sheet and Posters drop-down list, click the number of pages that you want to appear on each sheet of paper. User's guide 33