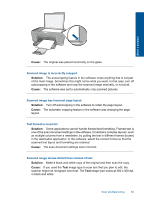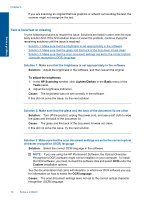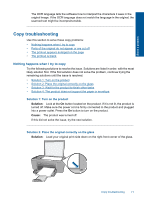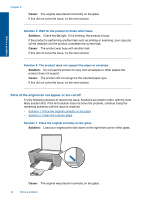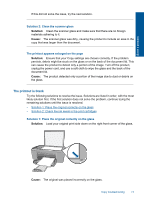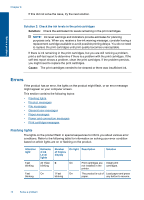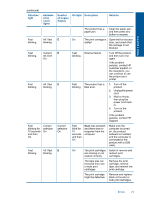HP Deskjet Ink Advantage All-in-One Printer - K209 User Guide - Page 73
Text is incorrect or missing, Solution, To adjust the brightness, HP Scanning, Lighten/Darken, Basic
 |
View all HP Deskjet Ink Advantage All-in-One Printer - K209 manuals
Add to My Manuals
Save this manual to your list of manuals |
Page 73 highlights
Chapter 8 If you are scanning an original that has graphics or artwork surrounding the text, the scanner might not recognize the text. Solve a problem Text is incorrect or missing Try the following solutions to resolve the issue. Solutions are listed in order, with the most likely solution first. If the first solution does not solve the problem, continue trying the remaining solutions until the issue is resolved. • Solution 1: Make sure that the brightness is set appropriately in the software • Solution 2: Make sure that the glass and the back of the document lid are clean • Solution 3: Make sure that the scan document settings are set to the correct optical character recognition (OCR) language Solution 1: Make sure that the brightness is set appropriately in the software Solution: Adjust the brightness in the software, and then rescan the original. To adjust the brightness 1. In the HP Scanning window, click Lighten/Darken in the Basic menu or the Tools panel. 2. Adjust the brightness indicators. Cause: The brightness was not set correctly in the software. If this did not solve the issue, try the next solution. Solution 2: Make sure that the glass and the back of the document lid are clean Solution: Turn off the product, unplug the power cord, and use a soft cloth to wipe the glass and the back of the document lid. Cause: The glass and the back of the document lid were not clean. If this did not solve the issue, try the next solution. Solution 3: Make sure that the scan document settings are set to the correct optical character recognition (OCR) language Solution: Select the correct OCR language in the software. NOTE: If you are using the HP Photosmart Software, the Optical Character Recognition (OCR) software might not be installed on your computer. To install the OCR software, you must re-insert the software disk and select OCR under the Custom installation options. See the documentation that came with Readiris, or whichever OCR software you use, for information on how to select the OCR language. Cause: The scan document settings were not set to the correct optical character recognition (OCR) language. 70 Solve a problem