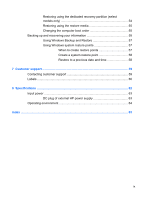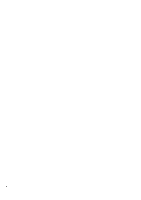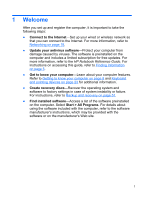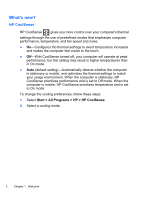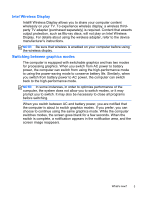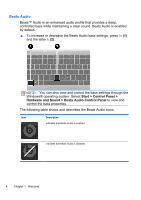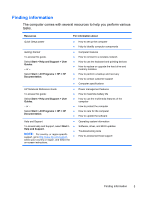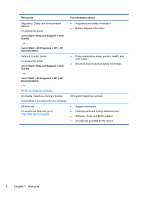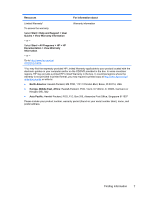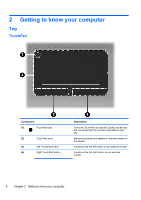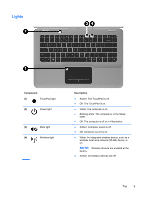HP ENVY 14t-2000 HP ENVY14 Getting Started - Windows 7 - Page 15
Beats Audio, Start, Control Panel, Hardware and Sound, Beats Audio Control Panel
 |
View all HP ENVY 14t-2000 manuals
Add to My Manuals
Save this manual to your list of manuals |
Page 15 highlights
Beats Audio Beats™ Audio is an enhanced audio profile that provides a deep, controlled bass while maintaining a clear sound. Beats Audio is enabled by default. ▲ To increase or decrease the Beats Audio bass settings, press fn (1) and the letter b (2). NOTE: You can also view and control the bass settings through the Windows® operating system. Select Start > Control Panel > Hardware and Sound > Beats Audio Control Panel to view and control the bass properties. The following table shows and describes the Beats Audio icons. Icon Description Indicates that Beats Audio is enabled. Indicates that Beats Audio is disabled. 4 Chapter 1 Welcome
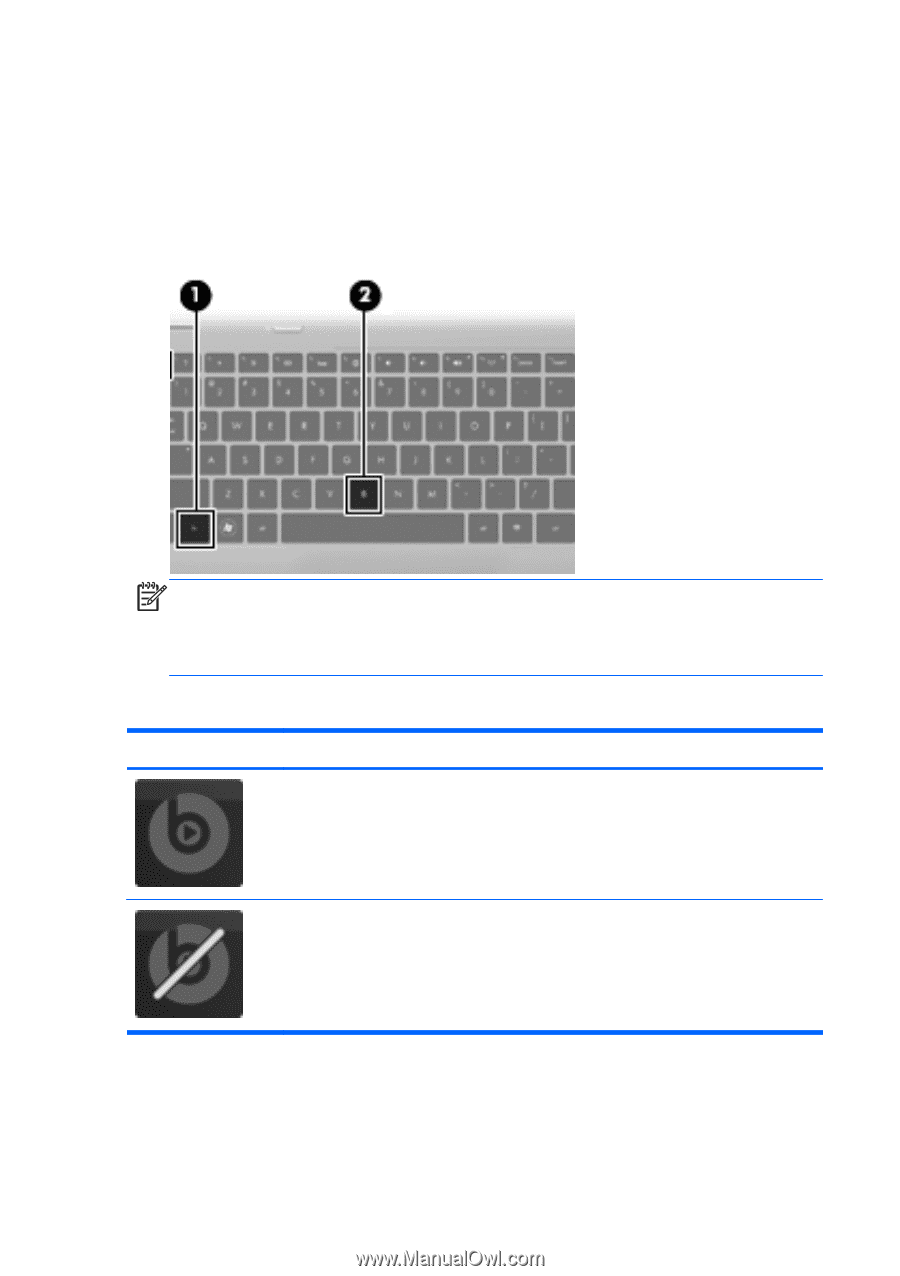
Beats Audio
Beats™ Audio is an enhanced audio profile that provides a deep,
controlled bass while maintaining a clear sound. Beats Audio is enabled
by default.
▲
To increase or decrease the Beats Audio bass settings, press
fn
(1)
and the letter
b
(2)
.
NOTE:
You can also view and control the bass settings through the
Windows® operating system. Select
Start
>
Control Panel
>
Hardware and Sound
>
Beats Audio Control Panel
to view and
control the bass properties.
The following table shows and describes the Beats Audio icons.
Icon
Description
Indicates that Beats Audio is enabled.
Indicates that Beats Audio is disabled.
4
Chapter 1
Welcome