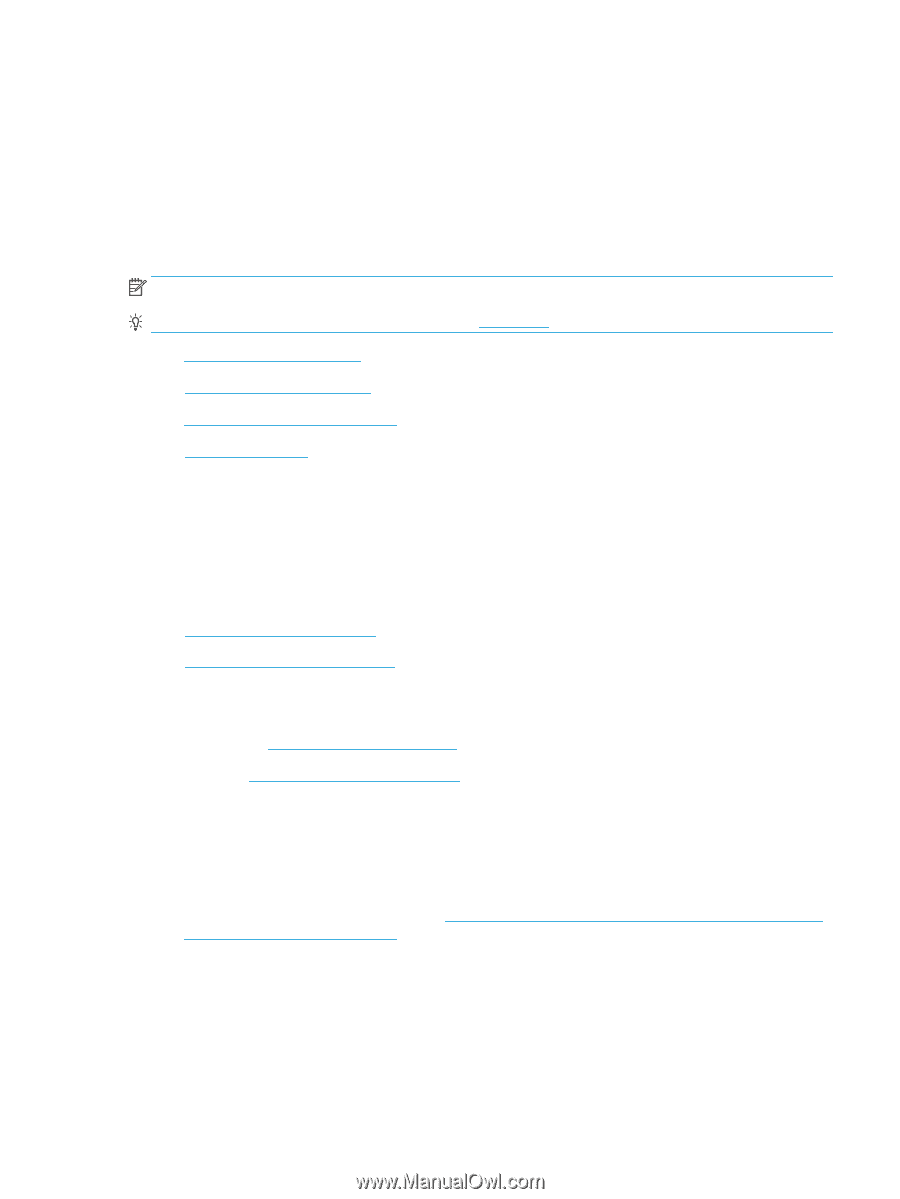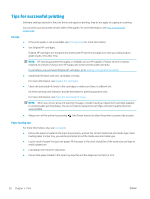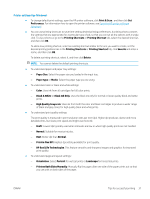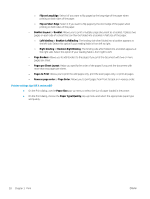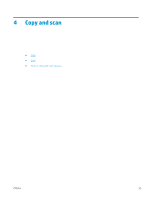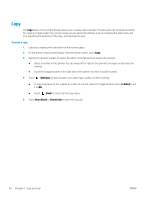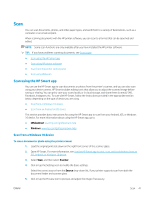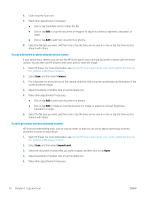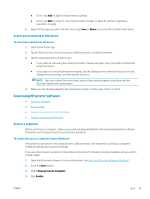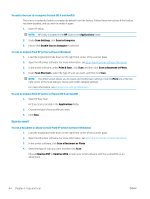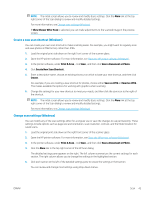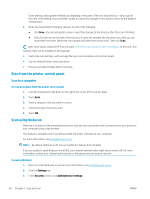HP ENVY Photo 6200 User Guide - Page 47
Scan, Scan using the HP Smart app, Scan from a Windows 10 device
 |
View all HP ENVY Photo 6200 manuals
Add to My Manuals
Save this manual to your list of manuals |
Page 47 highlights
Scan You can scan documents, photos, and other paper types, and send them to a variety of destinations, such as a computer or an email recipient. When scanning documents with the HP printer software, you can scan to a format that can be searched and edited. NOTE: Some scan functions are only available after you have installed the HP printer software. TIP: If you have problems scanning documents, see Scan issues. ● Scan using the HP Smart app ● Scan using HP printer software ● Scan from the printer control panel ● Scan using Webscan Scan using the HP Smart app You can use the HP Smart app to scan documents or photos from the printer's scanner, and you can also scan using your device camera. HP Smart includes editing tools that allow you to adjust the scanned image before saving or sharing. You can print, save your scans locally or in cloud storage, and share them via email, SMS, Facebook, Instagram, etc. To scan with HP Smart, follow the instructions provided in the appropriate section below, depending on the type of device you are using. ● Scan from a Windows 10 device ● Scan from an Android or iOS device This section provides basic instructions for using the HP Smart app to scan from your Android, iOS, or Windows 10 device. For more information about using the HP Smart app, go to: ● iOS/Android: www.hp.com/go/hpsmart-help ● Windows: www.hp.com/go/hpsmartwin-help Scan from a Windows 10 device To scan a document or photo using the printer scanner 1. Load the original print side down on the right front corner of the scanner glass. 2. Open HP Smart. For more information, see Use the HP Smart app to print, scan, and troubleshoot from an iOS, Android, or Windows 10 device. 3. Select Scan, and then select Scanner. 4. Click or tap the Settings icon to modify the basic settings. Select the correct source from the Source drop-down list, if your printer supports scan from both the document feeder and scanner glass. 5. Click or tap the Preview icon to preview and adjust the image if necessary. ENWW Scan 41