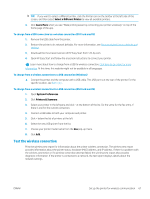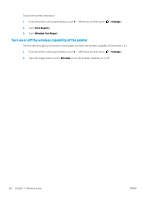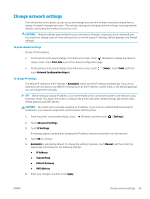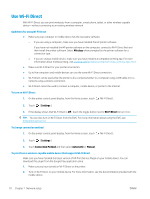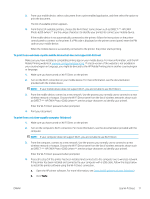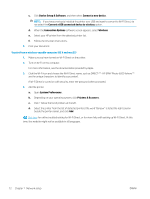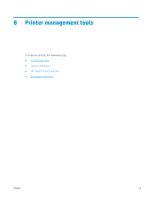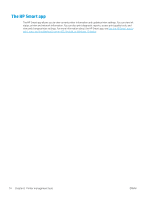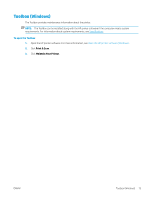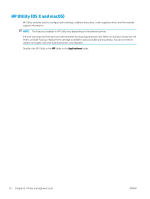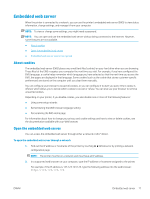HP ENVY Photo 6200 User Guide - Page 78
Device Setup & Software, Printers & Scanners
 |
View all HP ENVY Photo 6200 manuals
Add to My Manuals
Save this manual to your list of manuals |
Page 78 highlights
c. Click Device Setup & Software, and then select Connect a new device. NOTE: If you have previously installed the printer over USB and want to convert to Wi-Fi Direct, do not select the Convert a USB connected device to wireless option. d. When the Connection Options software screen appears, select Wireless. e. Select your HP printer from the detected printer list. f. Follow the onscreen instructions. 5. Print your document. To print from a wireless-capable computer (OS X and macOS) 1. Make sure you have turned on Wi-Fi Direct on the printer. 2. Turn on Wi-Fi on the computer. For more information, see the documentation provided by Apple. 3. Click the Wi-Fi icon and choose the Wi-Fi Direct name, such as DIRECT-**- HP ENVY Photo-6200 (where ** are the unique characters to identify your printer). If Wi-Fi Direct is turned on with security, enter the password when prompted. 4. Add the printer. a. Open System Preferences . b. Depending on your operating system, click Printers & Scanners . c. Click + below the list of printers at the left. d. Select the printer from the list of detected printers (the word "Bonjour" is listed the right column beside the printer name), and click Add. Click here for online troubleshooting for Wi-Fi Direct, or for more help with setting up Wi-Fi Direct. At this time, this website might not be available in all languages. 72 Chapter 7 Network setup ENWW