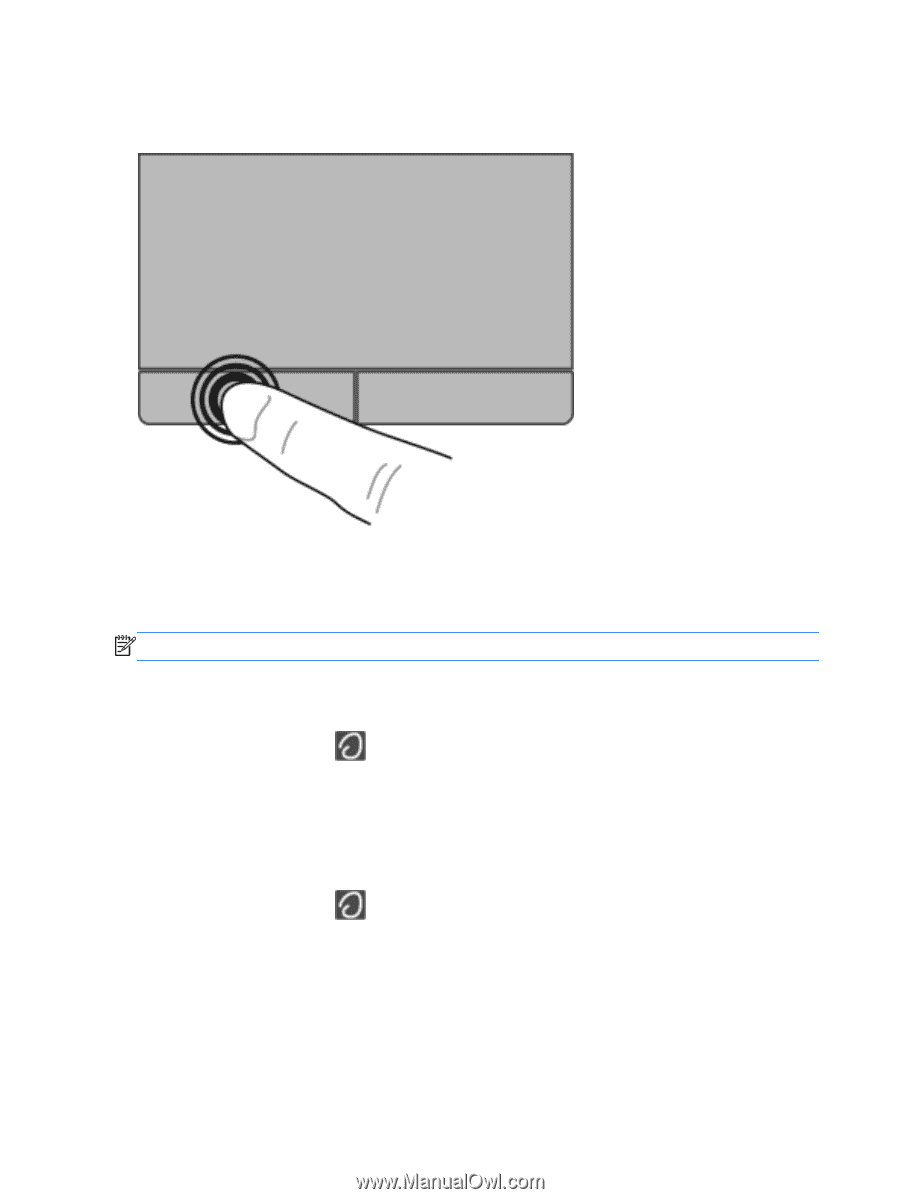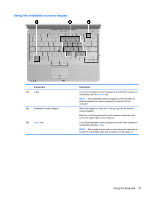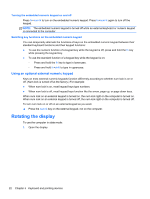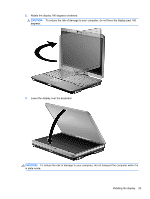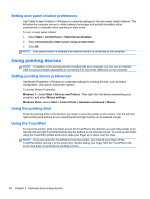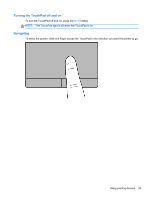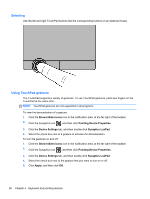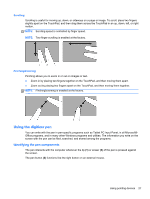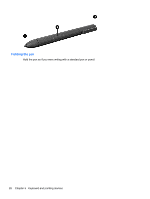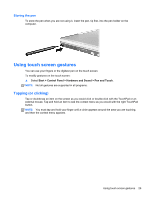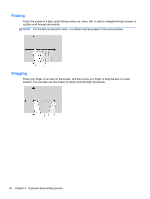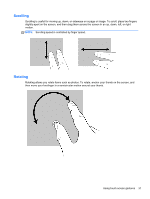HP EliteBook 2760p Getting Started HP Notebook - Windows 7 - Page 34
Selecting, Using TouchPad gestures, Show hidden icons, Pointing Device Properties, Device Settings
 |
View all HP EliteBook 2760p manuals
Add to My Manuals
Save this manual to your list of manuals |
Page 34 highlights
Selecting Use the left and right TouchPad buttons like the corresponding buttons on an external mouse. Using TouchPad gestures The TouchPad supports a variety of gestures. To use TouchPad gestures, place two fingers on the TouchPad at the same time. NOTE: TouchPad gestures are not supported in all programs. To view the demonstration of a gesture: 1. Click the Show hidden icons icon in the notification area, at the far right of the taskbar. 2. Click the Synaptics icon , and then click Pointing Device Properties. 3. Click the Device Settings tab, and then double-click Synaptics LuxPad. 4. Select the check box next to a gesture to activate the demonstration. To turn the gestures on and off: 1. Click the Show hidden icons icon in the notification area, at the far right of the taskbar. 2. Click the Synaptics icon , and then click Pointing Device Properties. 3. Click the Device Settings tab, and then double-click Synaptics LuxPad. 4. Select the check box next to the gesture that you want to turn on or off. 5. Click Apply, and then click OK. 26 Chapter 5 Keyboard and pointing devices