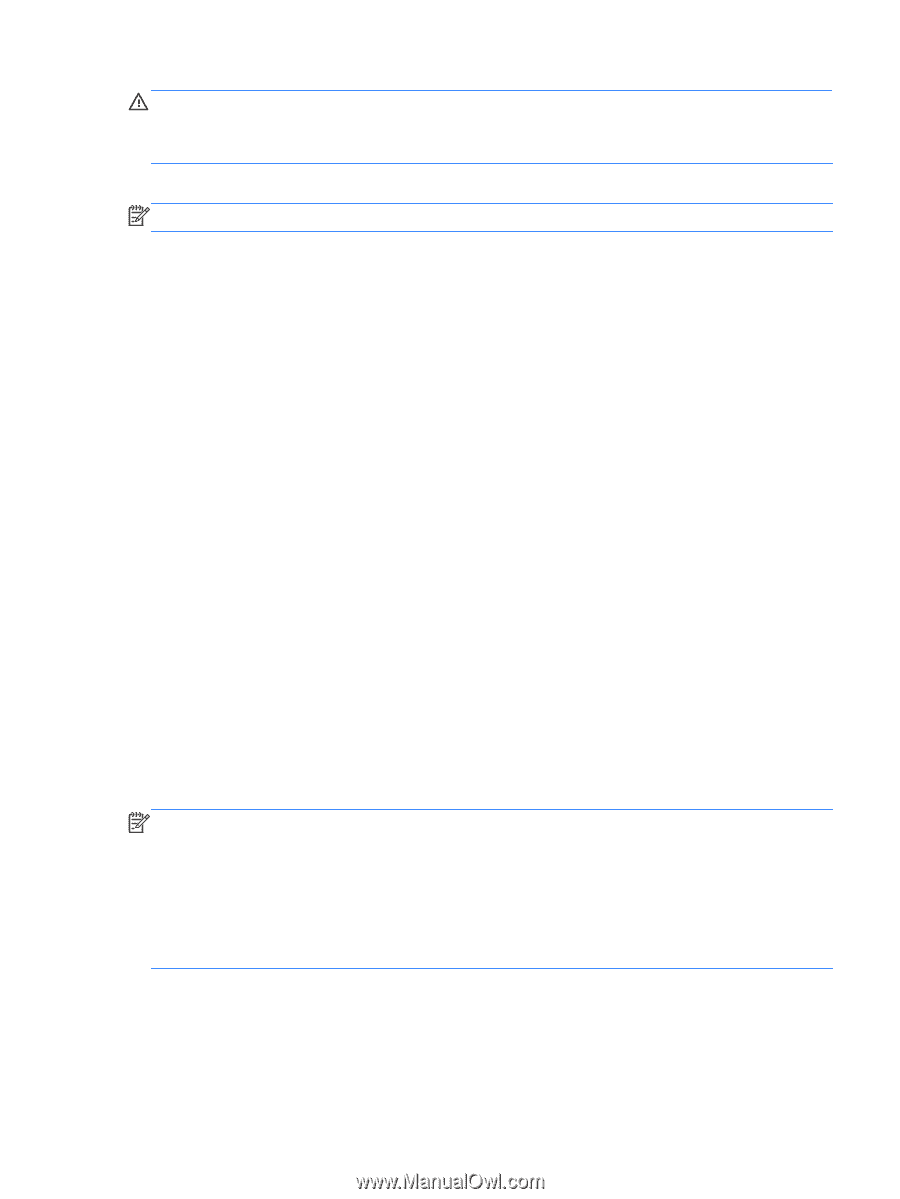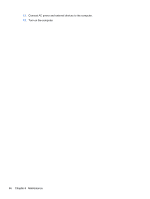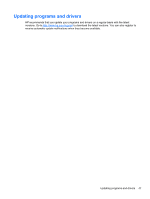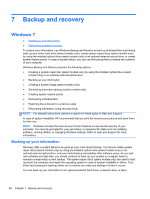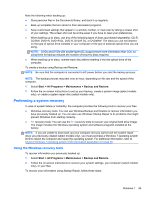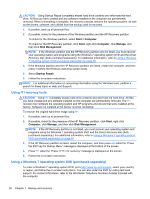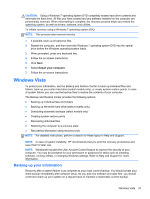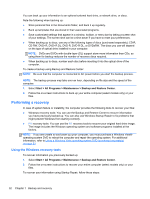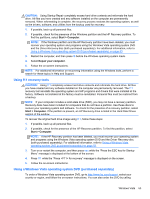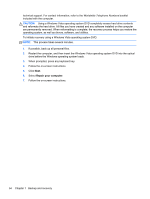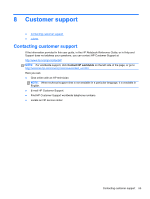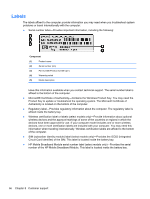HP EliteBook 2760p Getting Started HP Notebook - Windows 7 - Page 59
Windows Vista, Backing up your information - windows 8 driver
 |
View all HP EliteBook 2760p manuals
Add to My Manuals
Save this manual to your list of manuals |
Page 59 highlights
CAUTION: Using a Windows 7 operating system DVD completely erases hard drive contents and reformats the hard drive. All files you have created and any software installed on the computer are permanently removed. When reformatting is complete, the recovery process helps you restore the operating system, as well as drivers, software, and utilities. To initiate recovery using a Windows 7 operating system DVD: NOTE: This process takes several minutes. 1. If possible, back up all personal files. 2. Restart the computer, and then insert the Windows 7 operating system DVD into the optical drive before the Windows operating system loads. 3. When prompted, press any keyboard key. 4. Follow the on-screen instructions. 5. Click Next. 6. Select Repair your computer. 7. Follow the on-screen instructions. Windows Vista To protect your information, use the Backup and Restore Center to back up individual files and folders, back up your entire hard drive (select models only), or create system restore points. In case of system failure, you can use the backup files to restore the contents of your computer. The Backup and Restore Center provides the following options: ● Backing up individual files and folders ● Backing up the entire hard drive (select models only) ● Scheduling automatic backups (select models only) ● Creating system restore points ● Recovering individual files ● Restoring the computer to a previous state ● Recovering information using recovery tools NOTE: For detailed instructions, perform a search for these topics in Help and Support. NOTE: In case of system instability, HP recommends that you print the recovery procedures and save them for later use. NOTE: Windows® includes the User Account Control feature to improve the security of your computer. You may be prompted for your permission or password for tasks such as installing software, running utilities, or changing Windows settings. Refer to Help and Support for more information. Backing up your information Recovery after a system failure is as complete as your most current backup. You should create your initial backup immediately after software setup. As you add new software and data files, you should continue to back up your system on a regular basis to maintain a reasonably current backup. Windows Vista 51