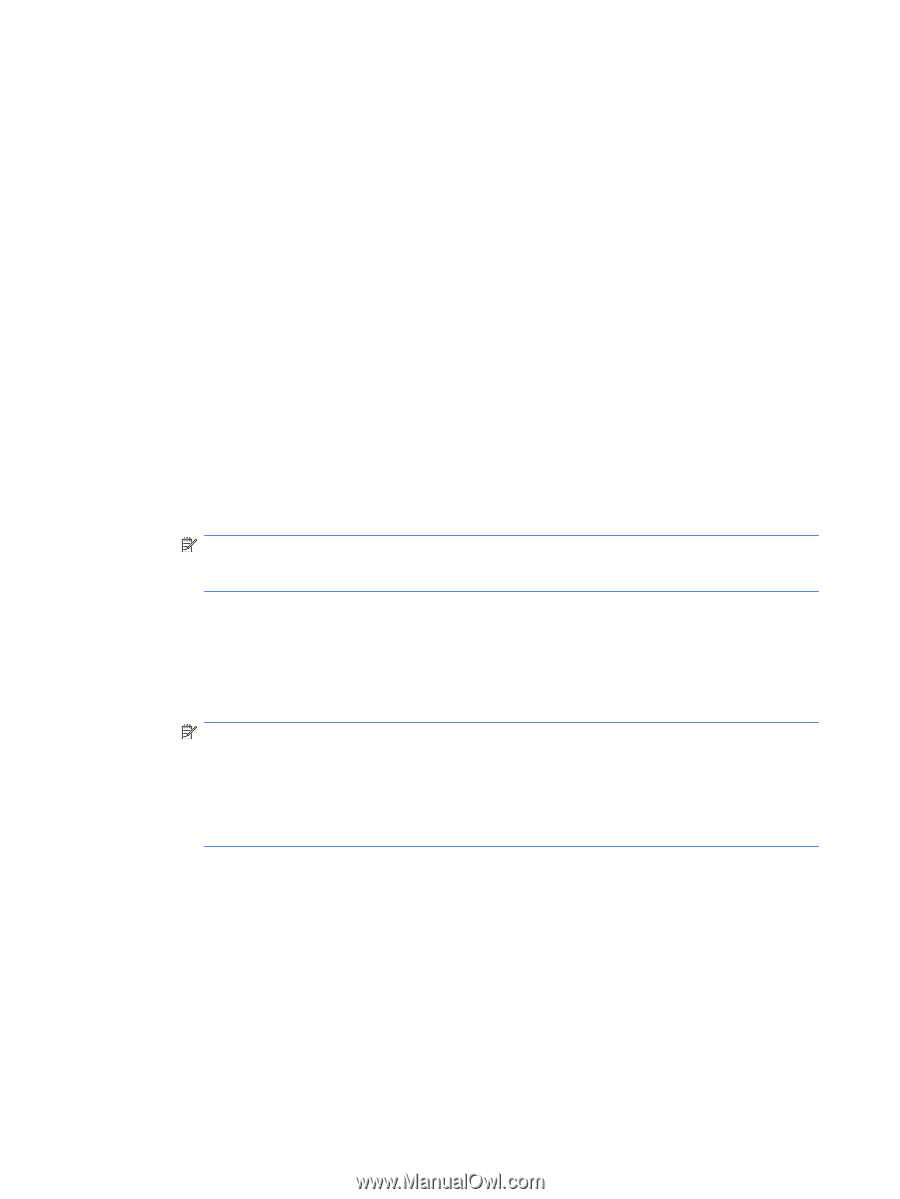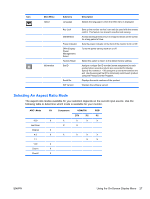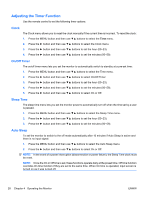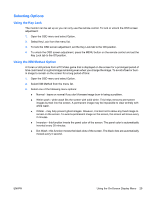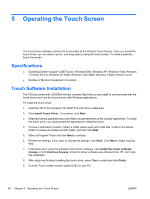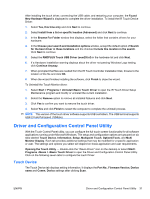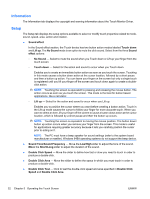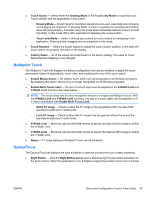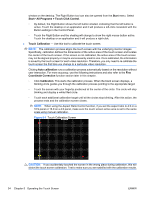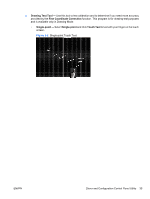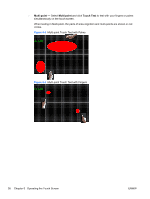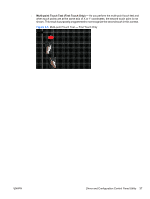HP LD4200tm HP LD4200tm LCD Monitor User Guide - Page 40
Information, Setup, Sound Tone/Sound Frequency - touch drivers
 |
View all HP LD4200tm manuals
Add to My Manuals
Save this manual to your list of manuals |
Page 40 highlights
Information The Information tab displays the copyright and warning information about the Touch Monitor Driver. Setup The Setup tab displays the setup options available to select or modify touch properties related to mode, sound, speed, area, action and rotation. ● Sound effect In the Sound effect section, the Touch device has two button action modes labeled Touch down and Lift up. The No Sound mode is an option to mute the click sound. Select from the three Sound effect options: ◦ No Sound - Select to mute the sound when you Touch down or Lift up your finger from the touch screen. ◦ Touch down - Select for the action and sound to occur when you Touch down. Enables you to create an immediate button action as soon as you touch the screen. Touching in this mode causes a button down action at the cursor location, followed by a short pause and then a button up action. You can leave your finger on the screen but only a single touch is registered until you lift your finger off the screen and touch down again to create a doubleclick action. NOTE: Touching the screen is equivalent to pressing and releasing the mouse button. The action occurs as soon as you touch the screen. This mode is the best for button based applications, like a calculator. ◦ Lift up - Select for the action and sound to occur when you Lift up. Enables you to position the cursor where you want before creating a button action. Touch in the Lift up mode causes the cursor to follow your finger for more accurate touch. When you want to select an item, lift your finger off the screen to cause a button down action at the cursor location, which is followed by a short pause and then the button up occurs. NOTE: Touching the screen is equivalent to moving the mouse position. The button down/ button up action occurs when you remove your finger from the screen. This mode is useful for applications requiring greater accuracy because it lets you carefully position the cursor prior to acting on it. NOTE: The PC must have a beep speaker for sound settings (refer to the system board manufacturer or reseller). Windows 64Bit operating systems do not support the beep device. ● Sound Tone/Sound Frequency - Move the Low/High slider to adjust the tone of the sound. Move the Short/Long slider to adjust the duration of the sound. ● Double Click Speed - Move the slider to define how fast or slow you need to touch in order to produce a double-click. ● Double Click Area - Move the slider to define the space in which you must touch in order to produce a double-click. ● Double Click Test - Click to test the double-click speed and area specified in Double Click Speed and Double Click Area. 32 Chapter 5 Operating the Touch Screen ENWW