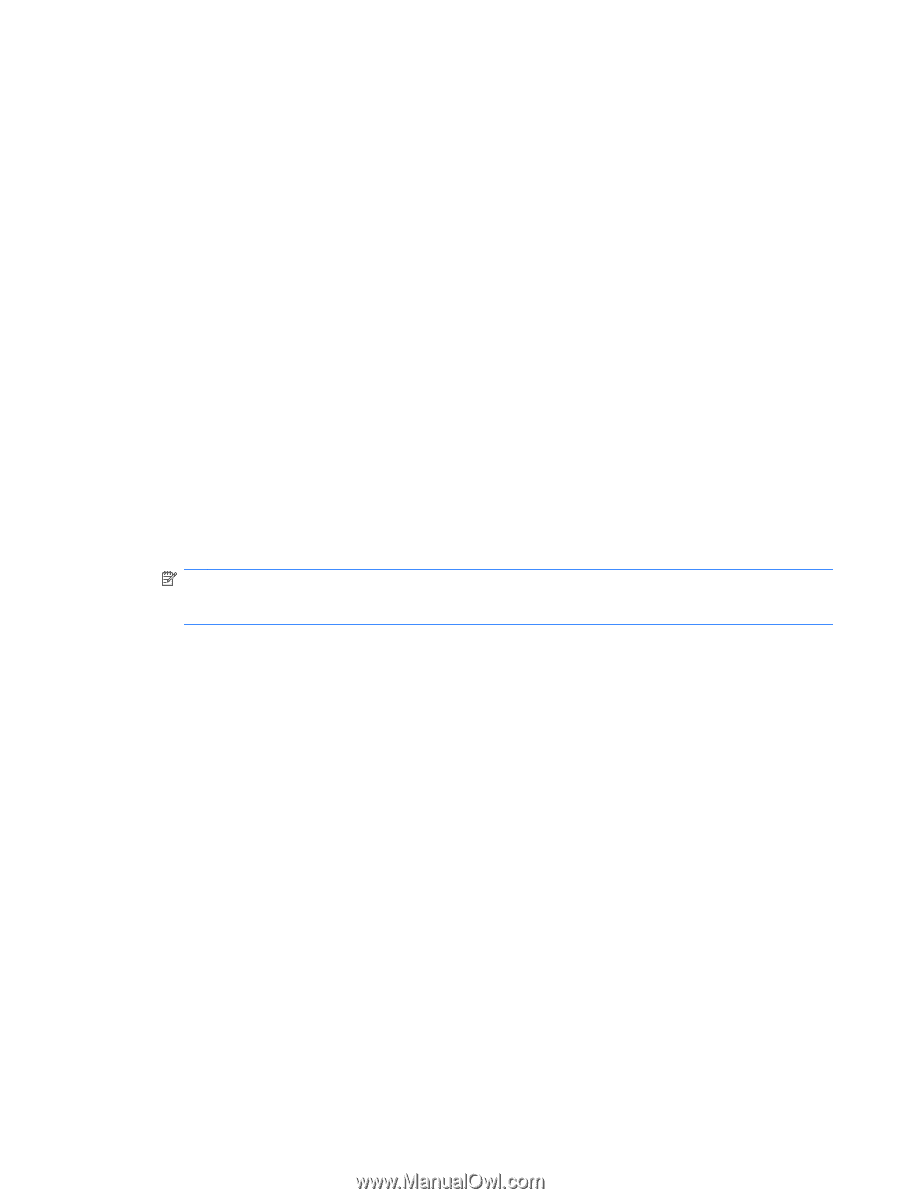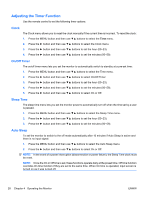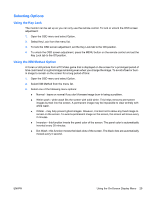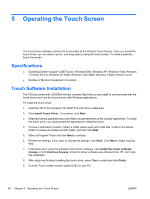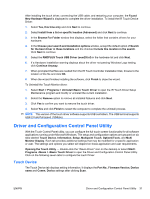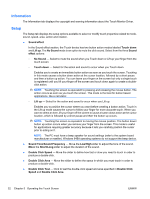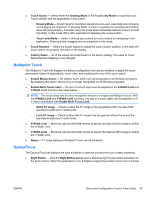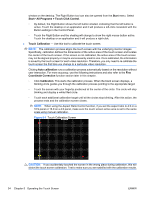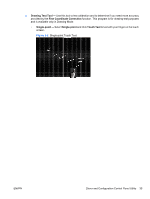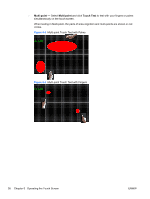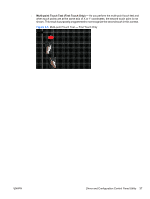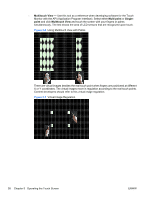HP LD4200tm HP LD4200tm LCD Monitor User Guide - Page 41
Multipoint Touch, Option/Tools, Right Button tool - mount
 |
View all HP LD4200tm manuals
Add to My Manuals
Save this manual to your list of manuals |
Page 41 highlights
● Touch Action - Select either the Drawing Mode or the Touch only Mode to customize your Touch Monitor with the applications it will control. ◦ Drawing Mode - Select if graphic illustration applications are used, especially where drawing and dragging are important. In Drawing Mode, a touch is equivalent to pressing and holding down the mouse button. Consider using this mode when immediate reaction to touch is most important. In this mode, lifting off is equivalent to releasing the mouse button. ◦ Touch only Mode - Select if clicking type actions are only needed for navigating in the application. Drawing and/or dragging are not supported in this mode. ● Touch Rotation - Select the proper degree to adjust the touch (cursor) position, in the case of a touch screen not properly mounted on the display. ● Factory Reset - All of the values are reset based on the factory setting. The value of Touch Device Monitor Mapping is not changed. Multipoint Touch The Multipoint Touch tab displays the default configuration that can be modified to adjust the touch parameters related to applications, touch order, and modifying the size of the touch object. ● Enable Mouse Action - By default, touch action can be recognized on all Windows programs. By disabling this option, the touch is no longer recognized on all Windows programs. ● Enable Multi-Touch Limit - The size of a touch object can be adjusted in the X-Width Limit and Y-Width Limit functions described below. NOTE: The touch driver has the area recognition function on Single and Multipoint touch. With the X-Width Limit and Y-Width Limit functions, the size of a touch object can be adjusted on X Y limit in connection with Enable Multi-Touch Limit. ◦ Allow XY range - Check to allow the XY range to be recognized within the size of the specified X-width and Y-width limits. ◦ Limit XY range - Check to allow the XY range to be recognized without the size of the specified X-width and Y-width limits. ● X-Width Limit - Move the right and left slider arrows to specify the Start and End range to define the X-Width Limit. ● Y-Width Limit - Move the right and left slider arrows to specify the Start and End range to define the Y-Width Limit. ● Reset - XY range setting on Multipoint Touch can be initialized. Option/Tools The Options/Tools tab displays the tools available to calibrate and test the touch screen properties. ● Right Button - Click the Right Button tool to open a Windows right mouse button simulation on the touch screen. When this application is run, it displays a typical two-button mouse icon in a small ENWW Driver and Configuration Control Panel Utility 33