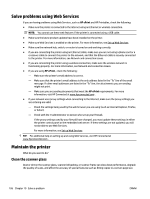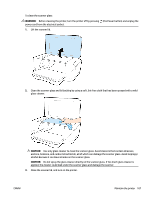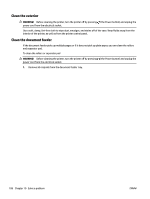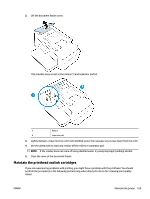HP OfficeJet 7510 User Guide - Page 116
Printer hardware issues, Get help from the printer control panel, Understand printer reports
 |
View all HP OfficeJet 7510 manuals
Add to My Manuals
Save this manual to your list of manuals |
Page 116 highlights
Run the HP Print and Scan Doctor to troubleshoot the issue automatically. The utility will try to diagnose and fix the issue. The HP Print and Scan Doctor may not be available in all languages. Printer hardware issues TIP: Run the HP Print and Scan Doctor to diagnose and automatically fix printing, scanning, and copying issues. The application is only available in some languages. The printer shuts down unexpectedly ● Check the power and power connections. ● Make sure the printer's power cord is connected firmly to a functioning power outlet. Printhead alignment fails ● If the alignment process fails, make sure you have loaded unused, plain white paper into the input tray. If you have colored paper loaded in the input tray when you align the ink cartridges, the alignment fails. ● If the alignment process fails repeatedly, you may need to clean the printhead, or you might have a defective sensor. To clean the printhead, see Maintain the printhead and ink cartridges. ● If cleaning the printhead does not solve the problem, contact HP support. Go to www.hp.com/support . This website provides information and utilities that can help you correct many common printer problems. If prompted, select your country/region, and then click All HP Contacts for information on calling for technical support. Resolve printer failure Complete the following steps to resolve such problems. 1. Press (the Power button) to turn off the printer. 2. Unplug the power cord, and then plug in the power cord again. 3. Press (the Power button) to turn on the printer. If this problem persists, write down the error code provided in the message, and then contact HP support. For more information about contacting HP support, see HP support. Get help from the printer control panel You can use the printer's help topics to learn more about the printer, and some help topics include animations that guide you through procedures, such as clearing jams. To open the help topics from the printer control panel, touch (Help) from the Home screen. Understand printer reports You can print the following reports to help troubleshoot problems with the printer. ● Printer status report ● Network configuration page ● Print quality report ● Wireless test report 104 Chapter 10 Solve a problem ENWW