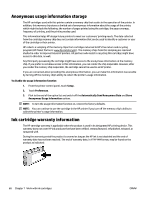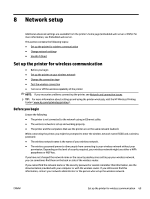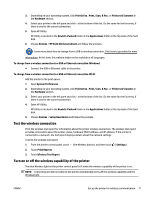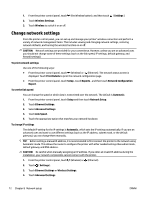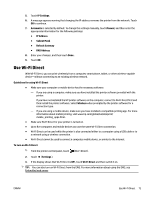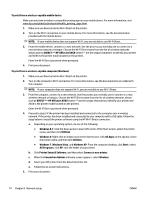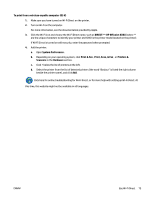HP OfficeJet 7510 User Guide - Page 85
Use Wi-Fi Direct, To turn on Wi-Fi Direct
 |
View all HP OfficeJet 7510 manuals
Add to My Manuals
Save this manual to your list of manuals |
Page 85 highlights
5. Touch IP Settings. 6. A message appears warning that changing the IP address removes the printer from the network. Touch OK to continue. 7. Automatic is selected by default. To change the settings manually, touch Manual, and then enter the appropriate information for the following settings: ● IP Address ● Subnet Mask ● Default Gateway ● DNS Address 8. Enter your changes, and then touch Done . 9. Touch OK . Use Wi-Fi Direct With Wi-Fi Direct, you can print wirelessly from a computer, smart phone, tablet, or other wireless-capable device-without connecting to an existing wireless network. Guidelines for using Wi-Fi Direct ● Make sure your computer or mobile device has the necessary software. - If you are using a computer, make sure you have installed the printer software provided with the printer. If you have not installed the HP printer software on the computer, connect to Wi-Fi Direct first and then install the printer software. Select Wireless when prompted by the printer software for a connection type. - If you are using a mobile device, make sure you have installed a compatible printing app. For more information about mobile printing, visit www.hp.com/global/us/en/eprint/ mobile_printing_apps.html. ● Make sure Wi-Fi Direct for your printer is turned on. ● Up to five computers and mobile devices can use the same Wi-Fi Direct connection. ● Wi-Fi Direct can be used while the printer is also connected either to a computer using a USB cable or to a network using a wireless connection. ● Wi-Fi Direct cannot be used to connect a computer, mobile device, or printer to the Internet. To turn on Wi-Fi Direct 1. From the printer control panel, touch (Wi-Fi Direct). 2. Touch ( Settings ). 3. If the display shows that Wi-Fi Direct is Off , touch Wi-Fi Direct and then switch it on. TIP: You can also turn on Wi-Fi Direct from the EWS. For more information about using the EWS, see Embedded web server. ENWW Use Wi-Fi Direct 73