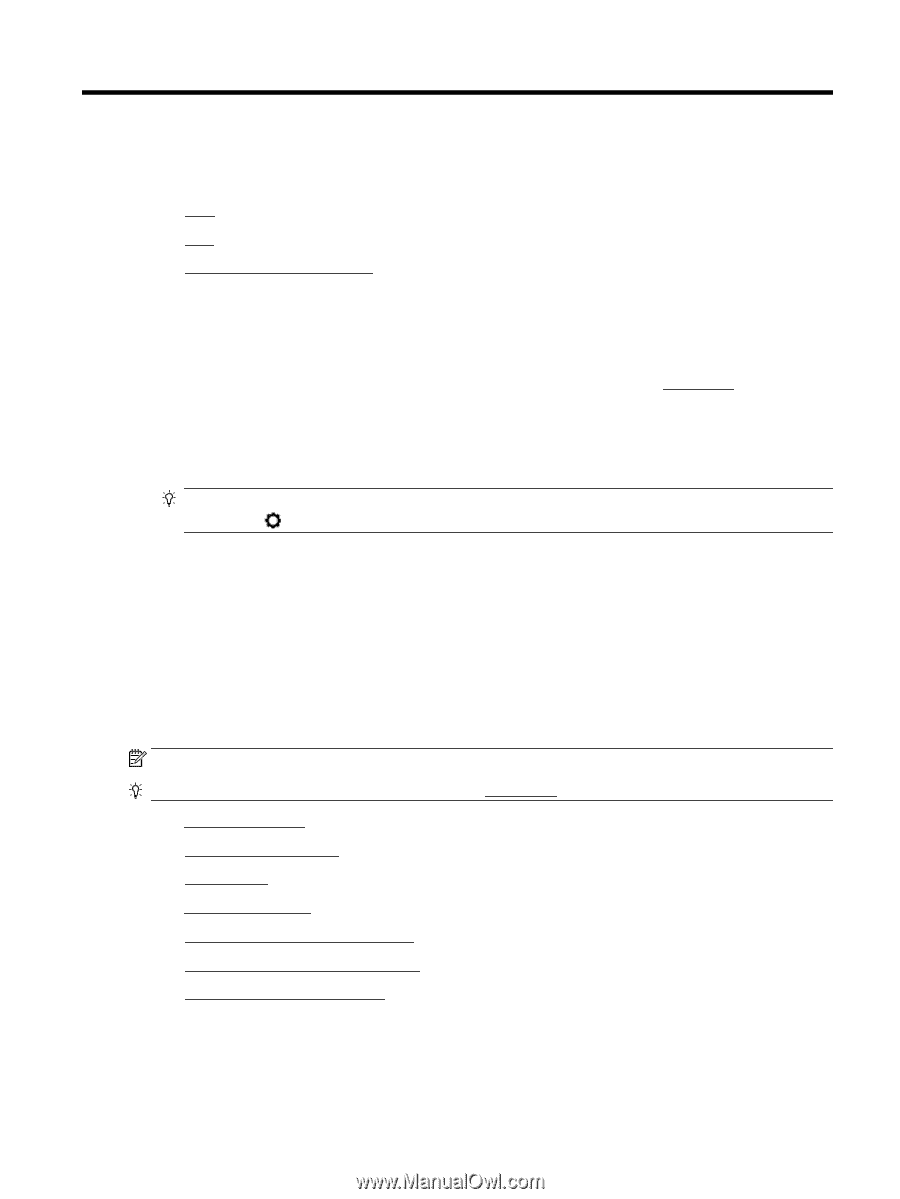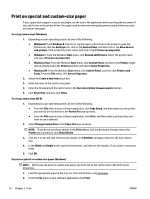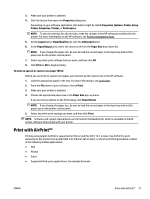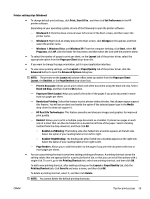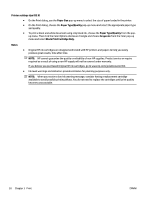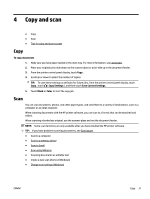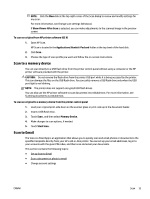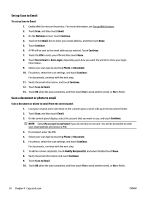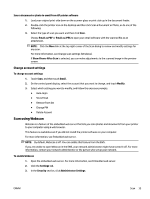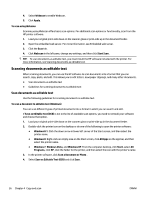HP OfficeJet 7510 User Guide - Page 43
Copy and scan, Copy, Scan
 |
View all HP OfficeJet 7510 manuals
Add to My Manuals
Save this manual to your list of manuals |
Page 43 highlights
4 Copy and scan ● Copy ● Scan ● Tips for copy and scan success Copy To copy documents 1. Make sure you have paper loaded in the main tray. For more information, see Load paper. 2. Place your original print-side down on the scanner glass or print-side up in the document feeder. 3. From the printer control panel display, touch Copy . 4. Scroll up or down to select the number of copies. TIP: To save these settings as defaults for future jobs, from the printer control panel display, touch Copy , touch ( Copy Settings ), and then touch Save Current Settings. 5. Touch Black or Color to start the copy job. Scan You can scan documents, photos, and other paper types, and send them to a variety of destinations, such as a computer or an email recipient. When scanning documents with the HP printer software, you can scan to a format that can be searched and edited. When scanning a borderless original, use the scanner glass and not the document feeder. NOTE: Some scan functions are only available after you have installed the HP printer software. TIP: If you have problems scanning documents, see Scan issues. ● Scan to a computer ● Scan to a memory device ● Scan to Email ● Scan using Webscan ● Scanning documents as editable text ● Create a new scan shortcut (Windows) ● Change scan settings (Windows) ENWW Copy 31