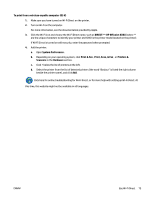HP OfficeJet 7510 User Guide - Page 92
To clear an internal paper jam, CAUTION, To clear a paper jam from the rear access door
 |
View all HP OfficeJet 7510 manuals
Add to My Manuals
Save this manual to your list of manuals |
Page 92 highlights
To clear an internal paper jam CAUTION: Avoid pulling jammed paper from the front of the printer. Instead follow the steps below to clear the jam. Pulling out jammed paper from the front of the printer might cause the paper to tear and leave torn pieces inside the printer; this could result in more jams later. 1. Press (the Power button) to turn the printer off. 2. Remove all paper from the output tray. 3. To clear a paper jam from the rear access door a. Push the button on either side of the rear access door and then remove the door by pulling it away from the printer. b. Locate any jammed paper inside the printer, gently grasp it with both hands, and then pull it towards you. CAUTION: If the paper tears when you are removing it from the rollers, check the rollers and wheels for torn pieces of paper that might be remaining inside the printer. Shine a light to check for torn pieces of paper that might remain inside the printer. If you do not remove all the pieces of paper from the printer, more paper jams are likely to occur. c. Reinsert the rear access door into the printer until it snaps into place. 4. Check the front of the printer. a. Open the carriage access door. 80 Chapter 10 Solve a problem ENWW