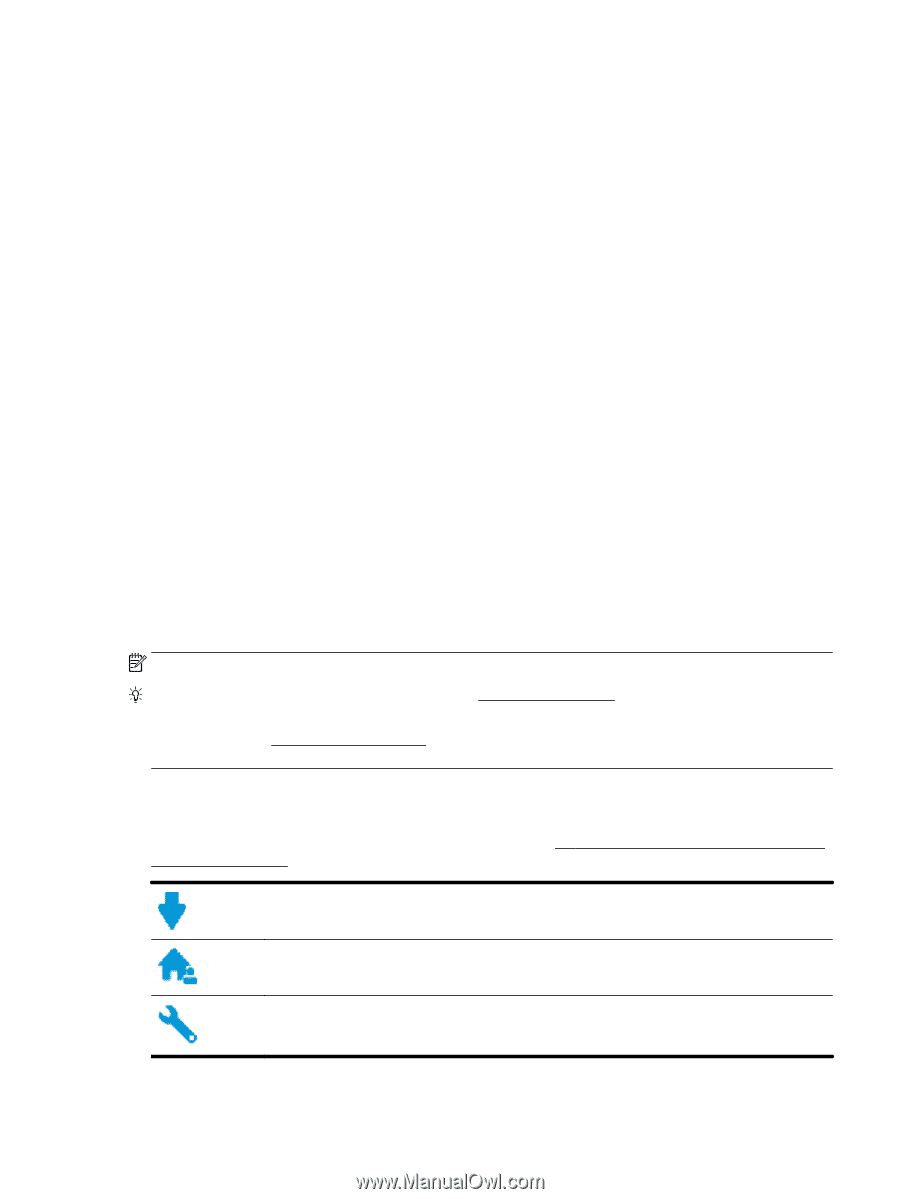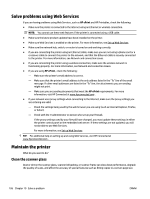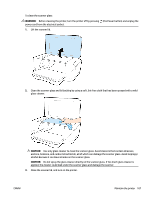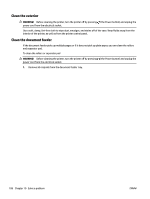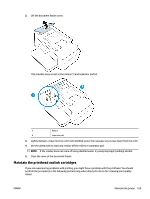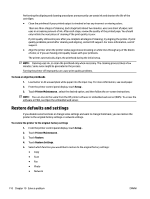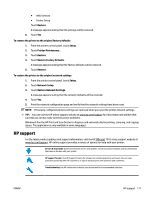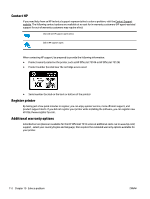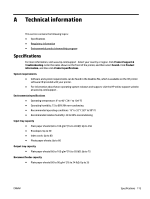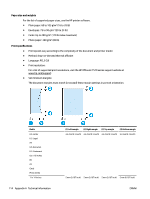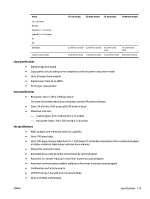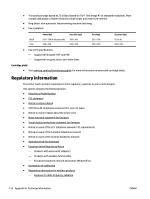HP OfficeJet 7510 User Guide - Page 123
HP support, Restore Network Settings
 |
View all HP OfficeJet 7510 manuals
Add to My Manuals
Save this manual to your list of manuals |
Page 123 highlights
● Web Services ● Printer Setup Touch Restore. A message appears stating that the settings will be restored. 6. Touch Yes. To restore the printer to the original factory defaults 1. From the printer control panel, touch Setup . 2. Touch Printer Maintenance . 3. Touch Restore. 4. Touch Restore Factory Defaults. A message appears stating that the factory defaults will be restored. 5. Touch Restore. To restore the printer to the original network settings 1. From the printer control panel, touch Setup . 2. Touch Network Setup. 3. Touch Restore Network Settings. A message appears stating that the network defaults will be restored. 4. Touch Yes. 5. Print the network configuration page and verify that the network settings have been reset. NOTE: Previously configured wireless settings are removed when you reset the printer network settings. TIP: You can visit the HP online support website at www.hp.com/support for information and utilities that can help you correct many common printer problems. (Windows) Run the HP Print and Scan Doctor to diagnose and automatically fix printing, scanning, and copying issues. The application is only available in some languages. HP support For the latest product updates and support information, visit the HP OfficeJet 7510 series support website at www.hp.com/support. HP online support provides a variety of options for help with your printer: Drivers & downloads: Download software drivers and updates, as well as product manuals and documentation that came in the box with your printer. HP support forums: Visit HP Support Forums for answers to common questions and issues. You can view questions posted by other HP customers, or sign in and post your own questions and comments. Troubleshooting: Use HP online tools to detect your printer and find recommended solutions. ENWW HP support 111