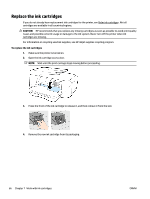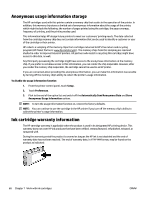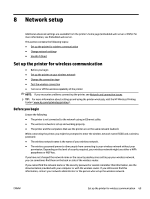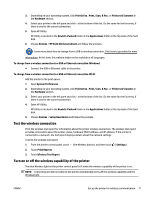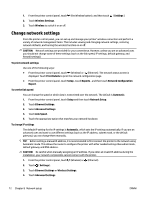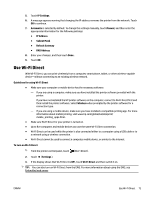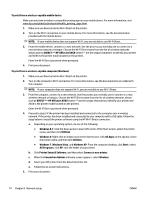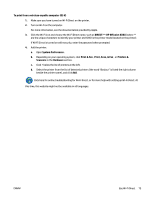HP OfficeJet 7510 User Guide - Page 83
Test the wireless connection, Turn on or off the wireless capability of the printer
 |
View all HP OfficeJet 7510 manuals
Add to My Manuals
Save this manual to your list of manuals |
Page 83 highlights
3. Depending on your operating system, click Print & Fax , Print, Scan, & Fax , or Printers & Scanners in the Hardware section. 4. Select your printer in the left pane and click - at the bottom of the list. Do the same for the fax entry, if there is one for the current connection. 5. Open HP Utility. HP Utility is located in the Hewlett-Packard folder in the Applications folder at the top level of the hard disk. 6. Choose Devices > HP Auto Wireless Connect and follow the prompts. Learn more about how to change from a USB to wireless connection. Click here to go online for more information. At this time, this website might not be available in all languages. To change from a wireless connection to a USB or Ethernet connection (Windows) ● Connect the USB or Ethernet cable to the printer. To change from a wireless connection to a USB or Ethernet connection (OS X) Add the printer to the print queue. 1. Open System Preferences . 2. Depending on your operating system, click Print & Fax , Print, Scan, & Fax , or Printers & Scanners in the Hardware section. 3. Select your printer in the left pane and click - at the bottom of the list. Do the same for the fax entry, if there is one for the current connection. 4. Open HP Utility. HP Utility is located in the Hewlett-Packard folder in the Applications folder at the top level of the hard disk. 5. Choose Devices > Setup New Device and follow the prompts. Test the wireless connection Print the wireless test report for information about the printer wireless connection. The wireless test report provides information about the printer status, hardware (MAC) address, and IP address. If the printer is connected to a network, the test report displays details about the network settings. To print the wireless test report 1. From the printer control panel, touch (the Wireless button), and then touch ( Settings ). 2. Touch Print Reports 3. Touch Wireless Test Report. Turn on or off the wireless capability of the printer The blue Wireless light on the printer control panel is lit when the wireless capability of the printer is on. NOTE: Connecting an Ethernet cable to the printer automatically turns off the wireless capability and the Wireless light. ENWW Set up the printer for wireless communication 71