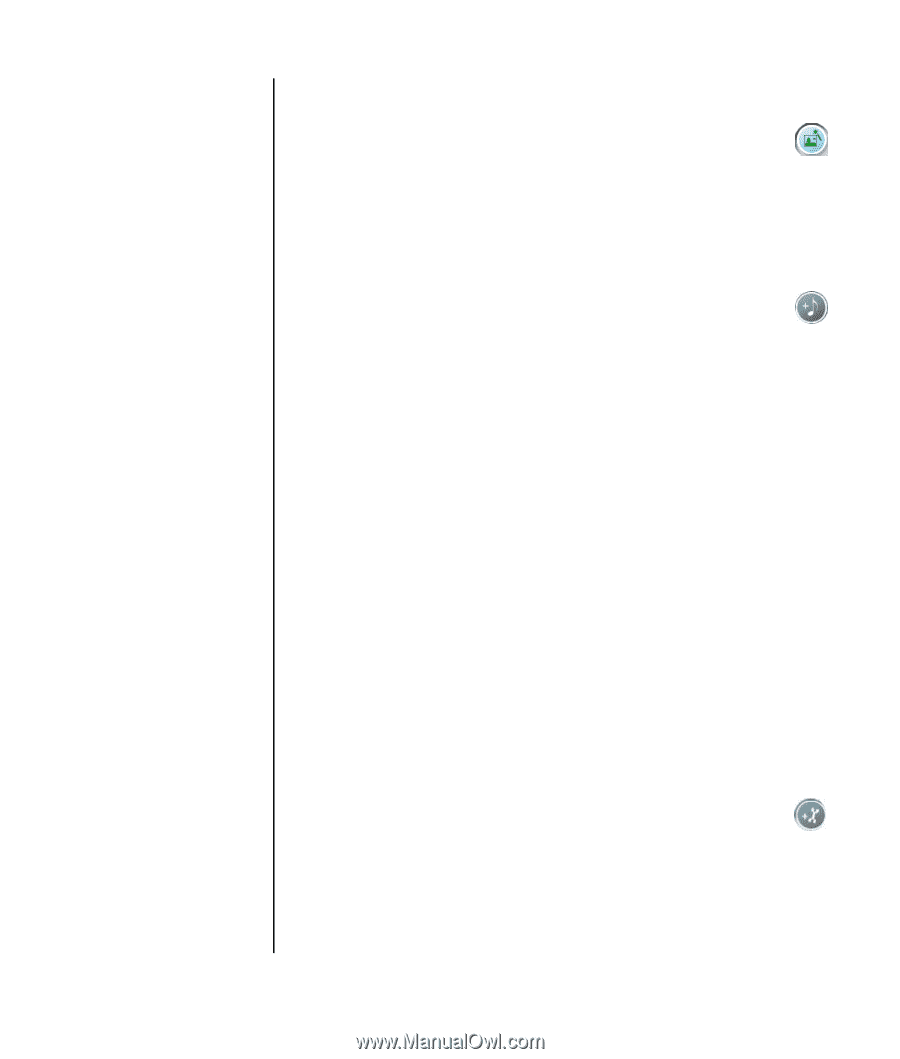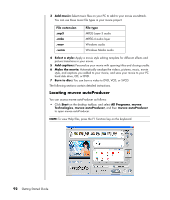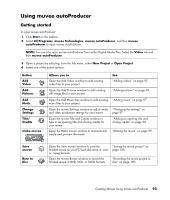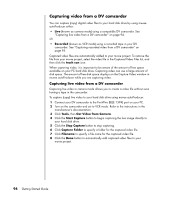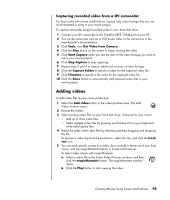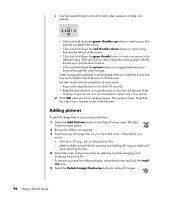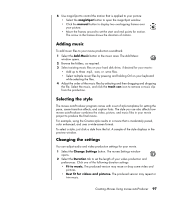HP Pavilion a1300 Getting Started Guide - Page 103
Adding music, Selecting the style, Changing the settings, Creating Movies Using muvee autoProducer
 |
View all HP Pavilion a1300 manuals
Add to My Manuals
Save this manual to your list of manuals |
Page 103 highlights
6 Use magicSpot to control the motion that is applied to your picture: • Select the magicSpot button to open the magicSpot window. • Click the manual button to display two overlapping frames over your picture. • Move the frames around to set the start and end points for motion. The arrow in the frames shows the direction of motion. Adding music To add music files to your movie production soundtrack: 1 Select the Add Music button in the music area. The Add Music window opens. 2 Browse the folders, as required. 3 Select existing music files on your hard disk drive, if desired for your movie: • Add up to three .mp3, .wav, or .wma files. • Select multiple music files by pressing and holding Ctrl on your keyboard while selecting the files. 4 Adjust the order of the music files by selecting and then dragging and dropping the file. Select the music, and click the trash can icon to remove a music clip from the production. Selecting the style The muvee autoProducer program comes with a set of style templates for setting the pace, scene transition effects, and caption fonts. The style you use also affects how muvee autoProducer combines the video, picture, and music files in your movie project to produce the final movie. For example, using the Cinema style results in a movie that is moderately paced, color enhanced, and uses a wide-screen format. To select a style, just click a style from the list. A sample of the style displays in the preview window. Changing the settings You can adjust audio and video production settings for your movie. 1 Select the Change Settings button. The muvee Settings window opens. 2 Select the Duration tab to set the length of your video production and preferences. Click one of the following duration settings: • Fit to music. The produced version may reuse or drop some video and pictures. • Best fit for videos and pictures. The produced version may repeat or trim music. Creating Movies Using muvee autoProducer 97