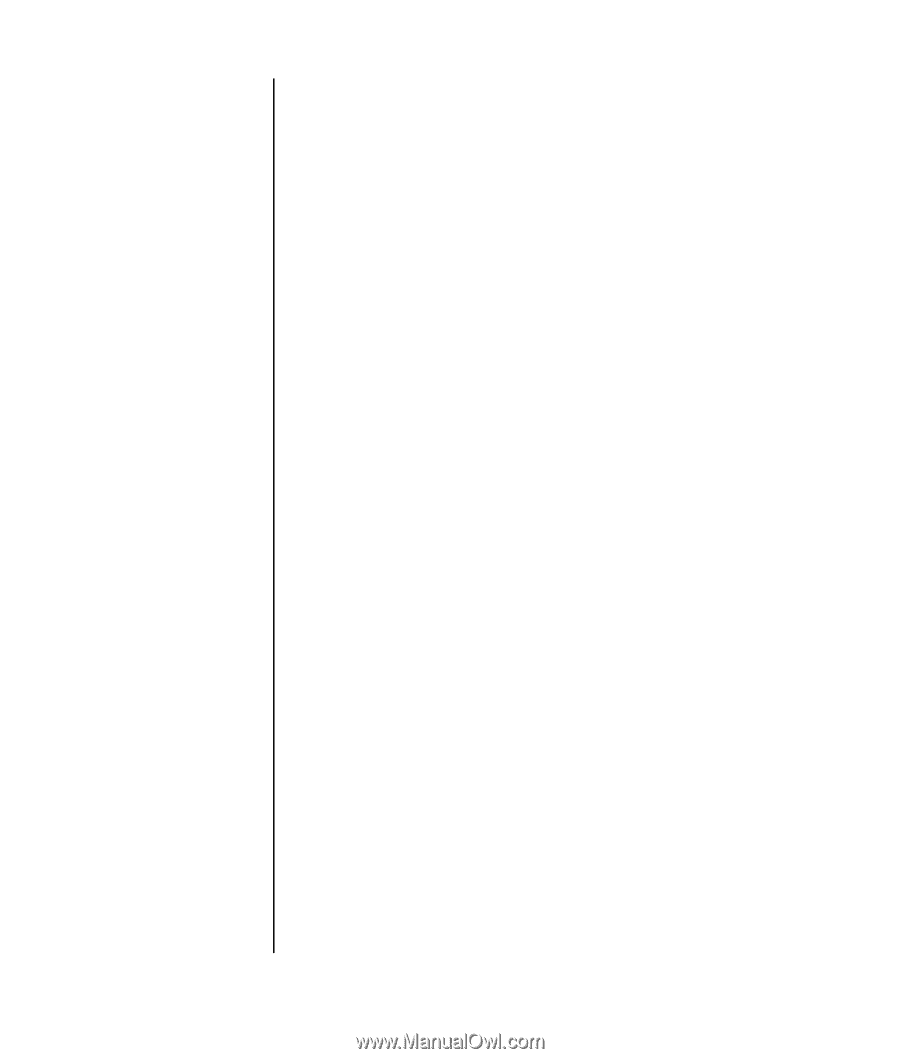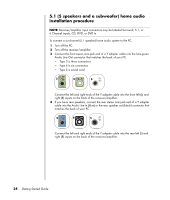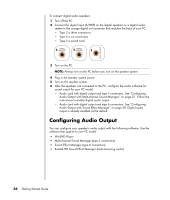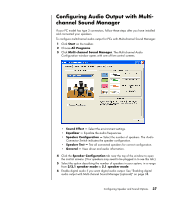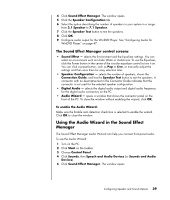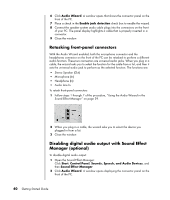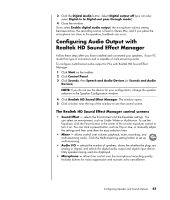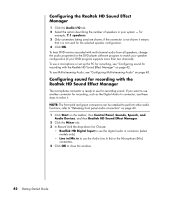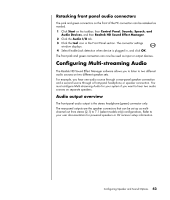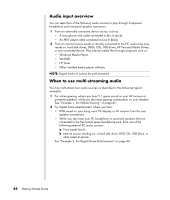HP Pavilion a1300 Getting Started Guide - Page 45
Using the Audio Wizard in the Sound Effect Manager, The Sound Effect Manager control screens
 |
View all HP Pavilion a1300 manuals
Add to My Manuals
Save this manual to your list of manuals |
Page 45 highlights
4 Click Sound Effect Manager. The window opens. 5 Click the Speaker Configuration tab. 6 Select the option describing the number of speakers in your system in a range from 2.1 Speaker to 7.1 Speaker. 7 Click the Speaker Test button to test the speakers. 8 Click OK. 9 Configure audio output for the WinDVD Player. See "Configuring Audio for WinDVD Player" on page 47. The Sound Effect Manager control screens • Sound Effect - selects the Environment and the Equalizer settings. You can select an environment such as Under Water or Auditorium. To use the Equalizer, click the Power button in the center of the circular equalizer control to turn it on. You can click a preset button, such as Pop or Live, or manually adjust the settings and then save them for easy selection later. • Speaker Configuration - selects the number of speakers, shows the Connection Guide, and has the Speaker Test button to test the speakers. A connector with no descriptive text in the Connector Guide indicates that the connector is not used for the selected speaker configuration. • Digital Audio - selects the digital audio output and digital audio frequency for the digital audio connectors on the PC. • Audio Wizard - opens a window that shows the connector panel on the front of the PC. To close the window without enabling the wizard, click OK. To enable the Audio Wizard: Make sure the Enable auto detection check box is selected to enable the wizard. Click OK to close the window. Using the Audio Wizard in the Sound Effect Manager The Sound Effect Manager Audio Wizard can help you connect front-panel audio. To use the Audio Wizard: 1 Turn on the PC. 2 Click Start on the taskbar. 3 Choose Control Panel. 4 Click Sounds, then Speech and Audio Devices (or Sounds and Audio Devices). 5 Click Sound Effect Manager. The window opens. Configuring Speaker and Sound Options 39