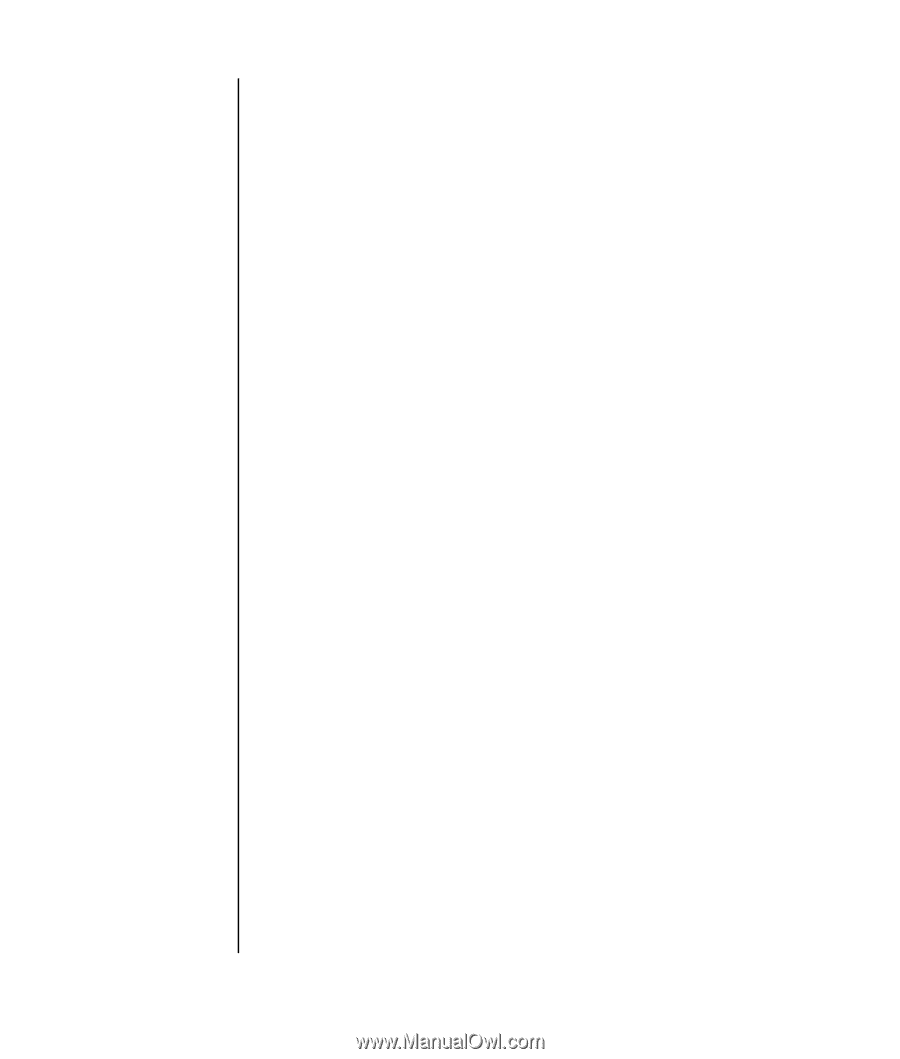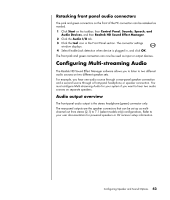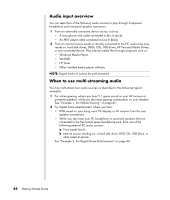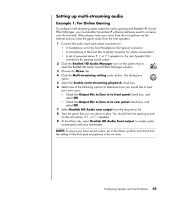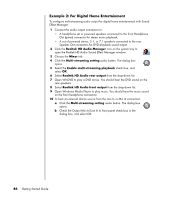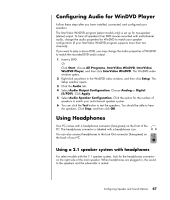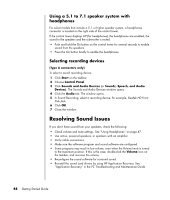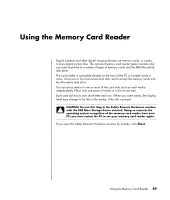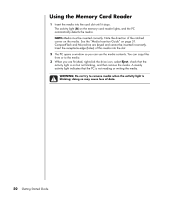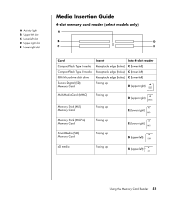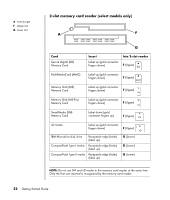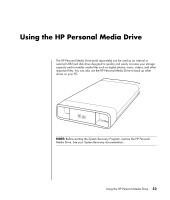HP Pavilion a1300 Getting Started Guide - Page 54
Using a 5.1 to 7.1 speaker system with headphones, Selecting recording devices, Resolving Sound Issues
 |
View all HP Pavilion a1300 manuals
Add to My Manuals
Save this manual to your list of manuals |
Page 54 highlights
Using a 5.1 to 7.1 speaker system with headphones For select models that include a 5.1 or higher speaker system, a headphones connector is located on the right side of the control tower. If the control tower displays HP (for headphones), the headphones are enabled; the sound to the speakers and the subwoofer is muted. • Push and hold the On button on the control tower for several seconds to enable sound from the speakers. • Press the On button briefly to enable the headphones. Selecting recording devices (Type 6 connectors only) To select a sound recording device: 1 Click Start on the taskbar. 2 Choose Control Panel. 3 Click Sounds and Audio Devices (or Sounds, Speech, and Audio Devices). The Sounds and Audio Devices window opens. 4 Click the Audio tab. The window opens. 5 In Sound Recording, select a recording device; for example, Realtek HD Front Pink Jack. 6 Click OK. 7 Close the window. Resolving Sound Issues If you don't have sound from your speakers, check the following: • Check volume and mute settings. See "Using Headphones" on page 47. • Use active, powered speakers, or speakers with an amplifier. • Verify cable connections. • Make sure the software program and sound software are configured. • Some programs may result in low volume, even when the Volume knob is turned to the maximum position. If this is the case, double-click the Volume icon on the taskbar, and increase the volume. • Reconfigure the sound software for surround sound. • Reinstall the sound card drivers by using HP Application Recovery. See "Application Recovery" in the PC Troubleshooting and Maintenance Guide. 48 Getting Started Guide