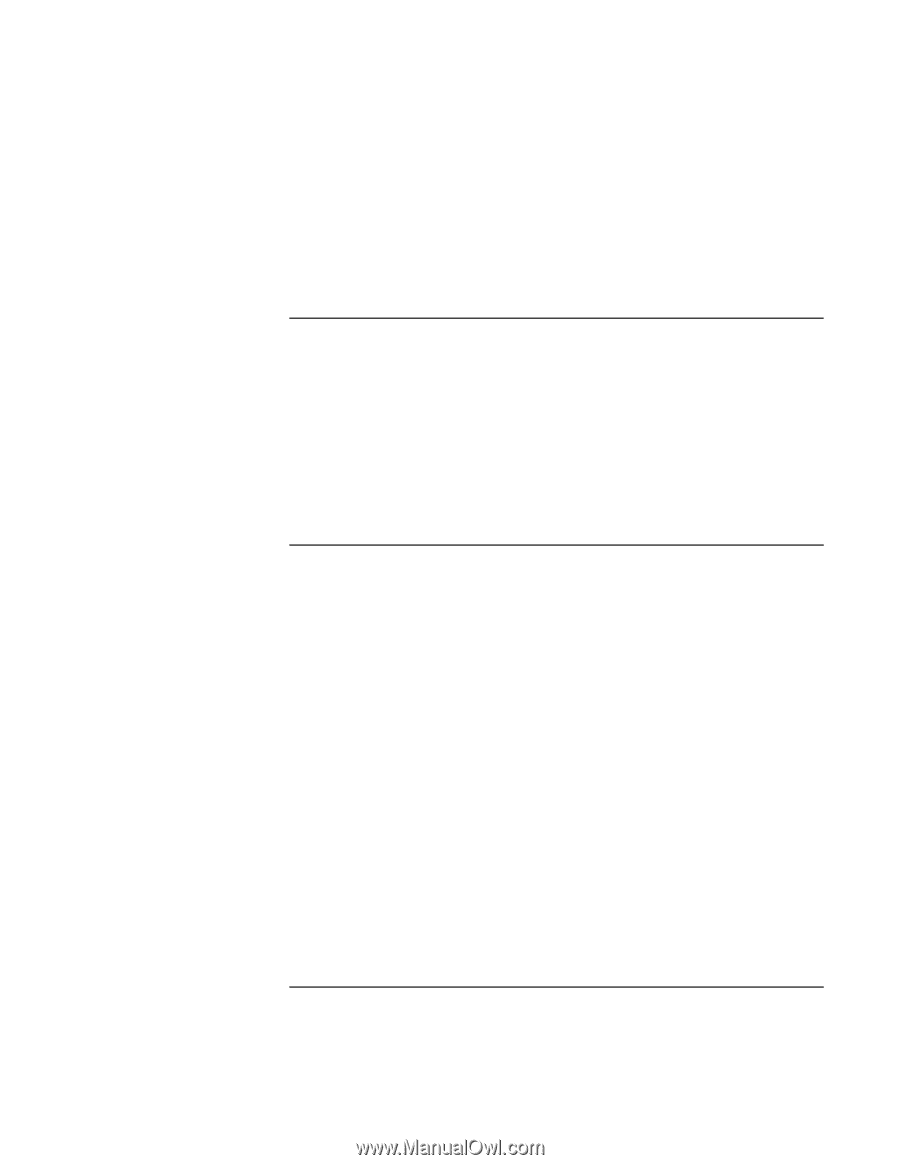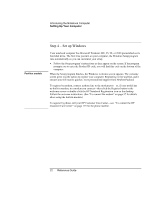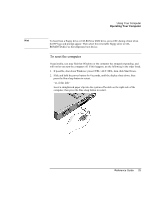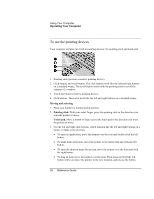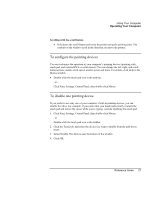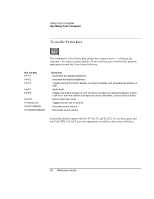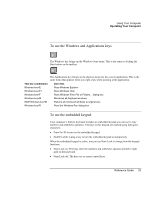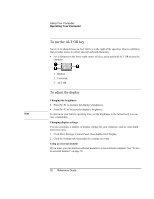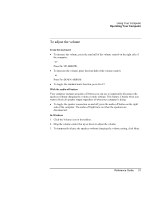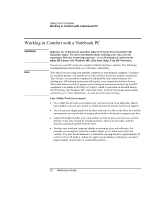HP Pavilion n6398 HP Pavilion Notebook PC N6000 Series - Reference Guide - Page 27
To con the pointing devices, To disable one pointing device
 |
View all HP Pavilion n6398 manuals
Add to My Manuals
Save this manual to your list of manuals |
Page 27 highlights
Using Your Computer Operating Your Computer Scrolling with the scroll button • Hold down the scroll button and move the pointer using the pointing stick. The contents of the window scroll in the direction you move the pointer. To configure the pointing devices You can customize the operation of your computer's pointing devices (pointing stick, touch pad, and external PS/2 or serial mouse). You can change the left, right, and scroll button actions, double-click speed, pointer speed, and more. For details, click Help in the Mouse window. • Double-click the touch pad icon in the task bar. -or- Click Start, Settings, Control Panel, then double-click Mouse. To disable one pointing device If you prefer to use only one of your computer's built-in pointing devices, you can disable the other. For example, if you notice that your hand inadvertently contacts the touch pad and moves the cursor while you're typing, consider disabling the touch pad. 1. Click Start, Settings, Control Panel, then double-click Mouse. -or- Double-click the touch pad icon in the taskbar. 2. Click the Touch tab, and select the device you want to disable from the pull-down menu. 3. Select Disable This Device near the bottom of the window. 4. Click OK. Reference Guide 27