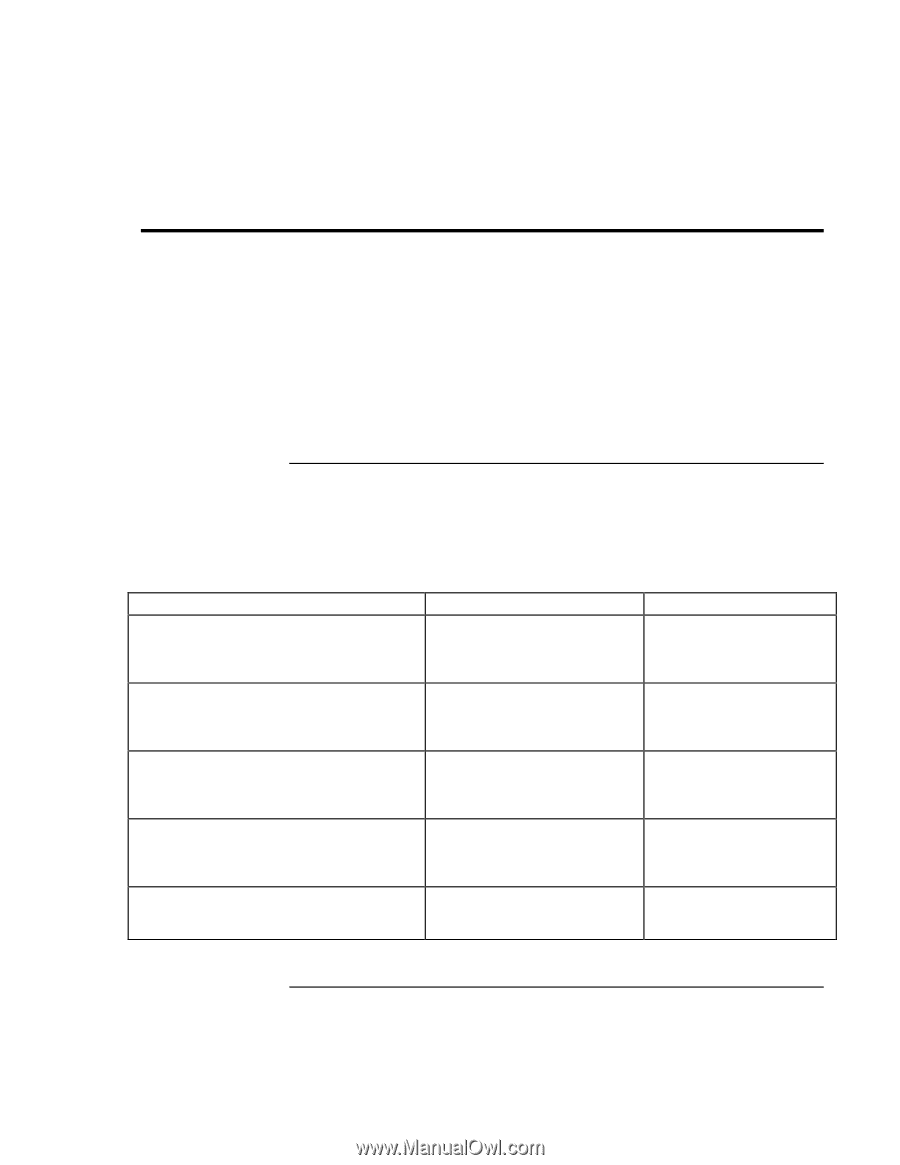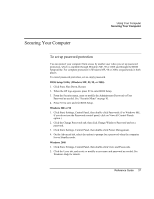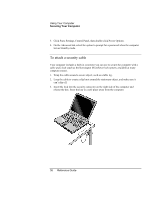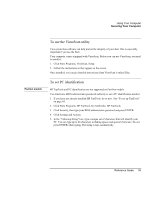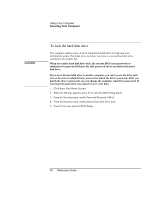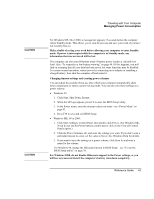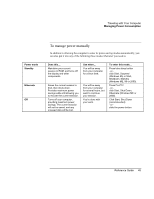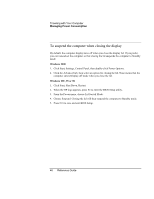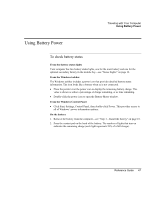HP Pavilion n6398 HP Pavilion Notebook PC N6000 Series - Reference Guide - Page 42
Managing Power Consumption
 |
View all HP Pavilion n6398 manuals
Add to My Manuals
Save this manual to your list of manuals |
Page 42 highlights
Traveling with Your Computer Managing Power Consumption Managing Power Consumption When you're running your computer on battery power, you will want to maximize operating time without compromising performance. Your computer is designed to help you reduce power consumption and extend battery life without needing to turn it off. • During idle periods, the computer automatically enters power-saving modes after specified timeout periods. You can adjust these timeouts to suit your working habits. • You can manually send the computer into a power-saving mode at any time by pressing the appropriate key-see "To manage power manually" on page 45. How the computer manages power automatically Your computer automatically enters Hibernate mode, Standby mode, and Display-off mode, and turns off the hard disk based on values set in the Power Management Properties window (Windows 98 or 2000), the Power Options Properties window (Windows ME), or the BIOS Setup utility (Windows 95). Automatic action Turns off hard disk. Turns off the hard disk drive. This is usually set to occur shortly after the display is turned off. Enters Display-off mode. Turns off the display and hard disk to conserve battery power and extend the life of the display. Enters Standby mode. Maintains your current session in RAM, and turns off the display and other components to conserve battery power. Enters Hibernate mode. Saves your current session to the hard disk, then turns off the computer. Lowers CPU speed (SpeedStep only). Switches to the lower CPU speed to use power more efficiently. See below. Occurs after... The hard disk is not accessed for the specified interval. To resume... Begin using the computer: the hard disk turns on when needed. No keyboard, pointing device, or other input activity occurs for the specified interval. Press any key or move a pointing device to return to your current session. No pointing devices are used, no disk drive is accessed, and no port (serial, parallel, or IR) is active for the specified interval. No pointing devices are used, no disk drive is accessed, and no port (serial, parallel, or IR) is active for the specified interval. The ac adapter is unplugged. Press the blue sleep button to return to your current session. Press the blue sleep button to restore your previous session. Plug in the ac adapter. 42 Reference Guide