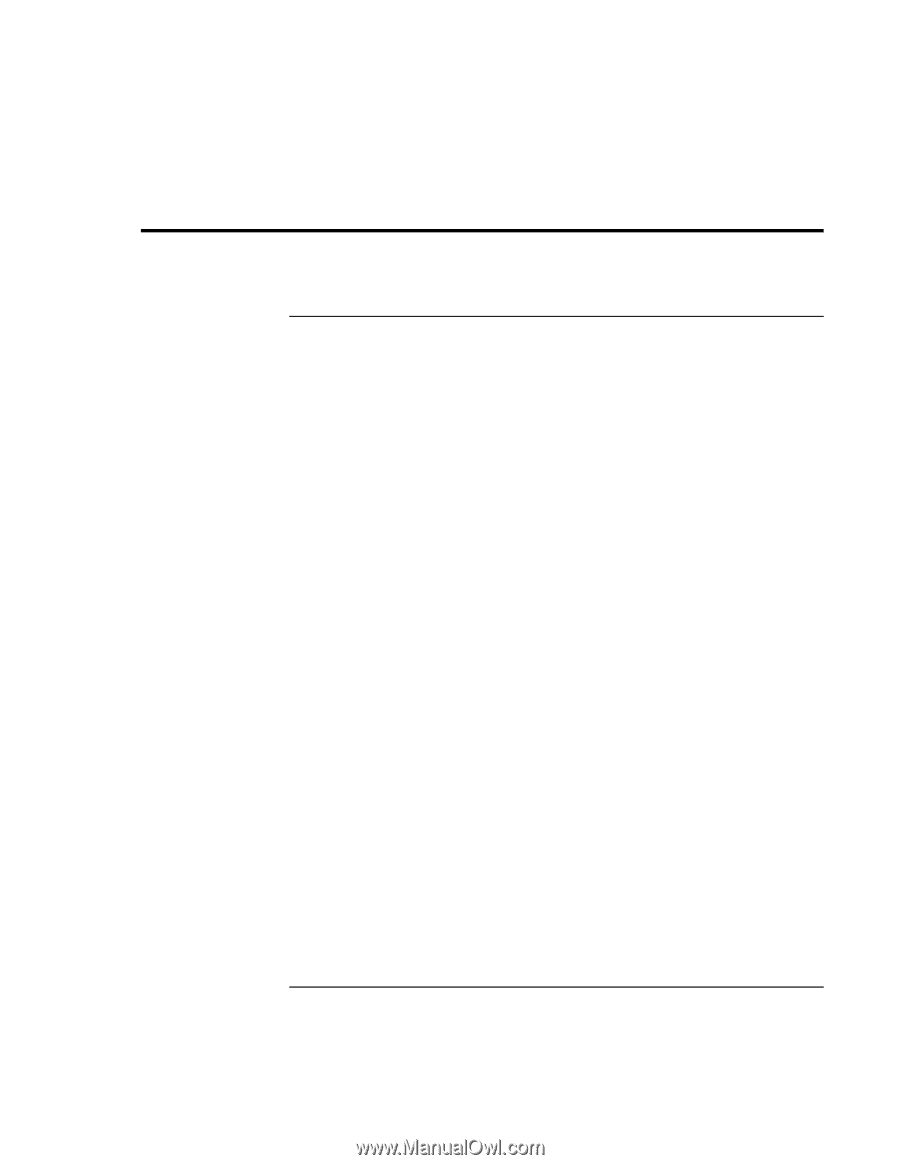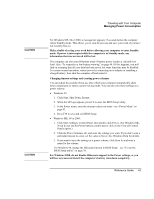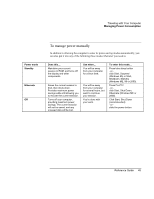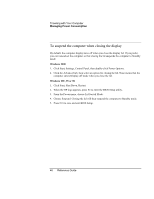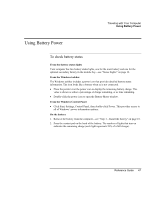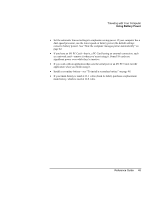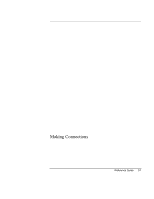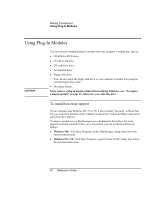HP Pavilion n6398 HP Pavilion Notebook PC N6000 Series - Reference Guide - Page 47
Using Battery Power
 |
View all HP Pavilion n6398 manuals
Add to My Manuals
Save this manual to your list of manuals |
Page 47 highlights
Traveling with Your Computer Using Battery Power Using Battery Power To check battery status From the battery status lights Your computer has two battery status lights, one for the main battery and one for the optional secondary battery in the module bay-see "Status Lights" on page 16. From the Windows taskbar The Windows taskbar includes a power icon that provides detailed battery status information. The icon looks like a battery when ac is not connected. • Place the pointer over the power icon to display the remaining battery charge. This value is shown as either a percentage of charge remaining, or as time remaining. • Double-click the power icon to open the Battery Meter window. From the Windows Control Panel • Click Start, Settings, Control Panel, then double-click Power. This provides access to all of Windows' power-information options. On the battery 1. Remove the battery from the computer-see "Step 1 - Install the battery" on page 18. 2. Press the contact pad on the back of the battery. The number of lights that turn on indicates the remaining charge (each light represents 20% of a full charge). Reference Guide 47