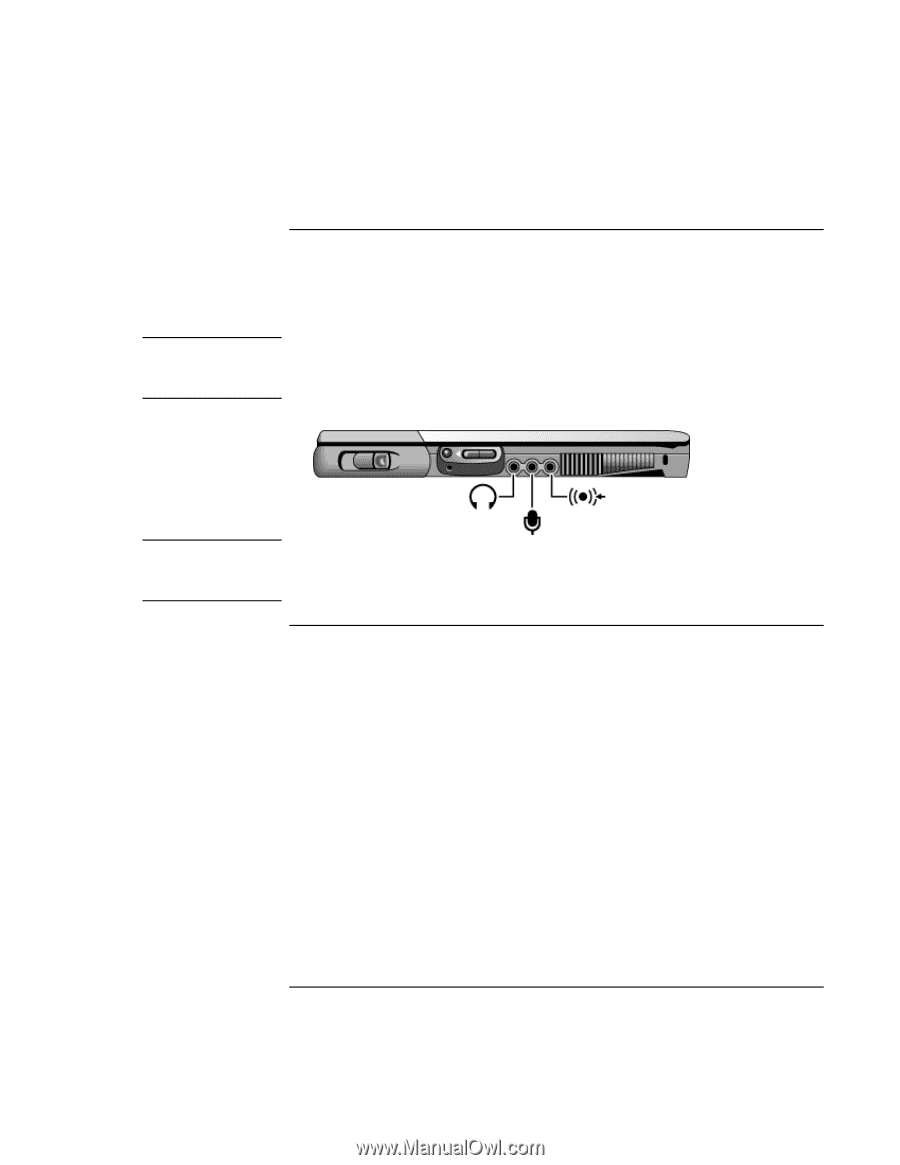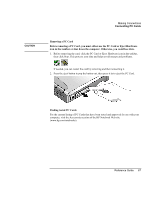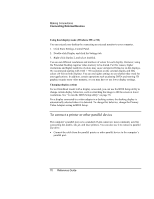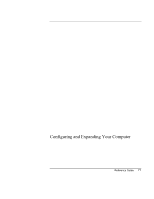HP Pavilion n6398 HP Pavilion Notebook PC N6000 Series - Reference Guide - Page 72
To connect an audio device, To make an infrared connection
 |
View all HP Pavilion n6398 manuals
Add to My Manuals
Save this manual to your list of manuals |
Page 72 highlights
CAUTION Making Connections Connecting External Devices To connect an audio device Your computer includes a built-in microphone (just in front of the blue sleep button) that you can use to record voice, sound, and music. You can also plug in a stereo input source (such as a CD player), an external microphone, external speakers, or headphones. The audio jacks are three-terminal stereo jacks. They are not compatible with twoterminal mono plugs. Connecting a mono plug into the speaker-out jack may damage the computer. • Attach the audio cable to the corresponding audio port on the computer. Note When you plug a device into the external microphone port, the built-in microphone automatically turns off. When you plug a device into the audio out port, the built-in speakers automatically turn off. To make an infrared connection Your computer includes an infrared port-located below the volume control on the right side of the computer-which provides wireless, serial communication between the computer and other infrared devices such as printers or other computers. By default, the infrared port is not enabled, so you must enable it before you can use it. • Windows 95: Enable the infrared port in the BIOS Setup utility, then install the infrared driver. For more information, see the Readme file located in C:\hp\Drivers. • Windows ME, 98 or 2000: Enable the infrared port in the BIOS Setup utility (the computer reboots automatically when you save and exit). The infrared drivers then install automatically on Windows ME, 98 or 2000 during reboot. For more information, see the Readme file located in C:\hp\Drivers. 72 Reference Guide