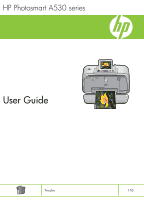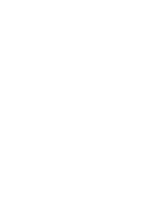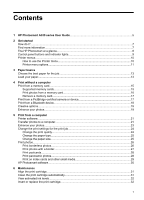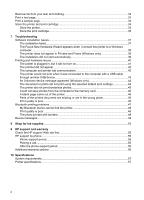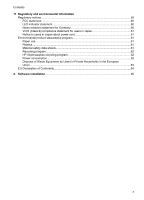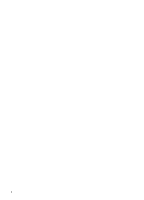HP Photosmart A530 User Guide
HP Photosmart A530 Manual
 |
View all HP Photosmart A530 manuals
Add to My Manuals
Save this manual to your list of manuals |
HP Photosmart A530 manual content summary:
- HP Photosmart A530 | User Guide - Page 1
HP Photosmart A530 series User Guide Tri-color 110 - HP Photosmart A530 | User Guide - Page 2
- HP Photosmart A530 | User Guide - Page 3
...26 Print borderless photos...26 Print photos with a border 27 Print postcards...28 Print panoramic photos...28 Print on index cards and other small media 29 HP Photosmart software...30 6 Maintenance Align the print cartridge...31 Clean the print cartridge automatically 31 View estimated ink - HP Photosmart A530 | User Guide - Page 4
page...34 Print a sample page...34 Store the printer and print cartridge 34 Store the printer...34 Store the print cartridge...35 7 Troubleshooting Software installation issues...37 The installation failed...37 The Found New Hardware Wizard appears when I connect the printer to a Windows computer - HP Photosmart A530 | User Guide - Page 5
statement for Germany 60 VCCI (Class B) compliance statement for users in Japan 61 Notice to users in Japan about power cord 61 Environmental product stewardship program 61 Paper use...61 Plastics...61 Material safety data sheets 61 Recycling program...62 HP inkjet supplies recycling program - HP Photosmart A530 | User Guide - Page 6
4 - HP Photosmart A530 | User Guide - Page 7
Guide! For more information about the HP Photosmart printer, see: • Get started • Paper basics • Print without a computer • Print from a computer • Maintenance • Troubleshooting • Shop for ink supplies • HP support and warranty • Specifications • Regulatory and environmental information • Software - HP Photosmart A530 | User Guide - Page 8
Chapter 1 6 HP Photosmart A530 series User Guide - HP Photosmart A530 | User Guide - Page 9
jam • Insert or replace the print cartridge • Transfer photos Find more information Your new HP Photosmart A530 series printer comes with the following documentation: Setup instructions: The setup instructions explain how to set up the printer, install the HP Photosmart software, and print a photo - HP Photosmart A530 | User Guide - Page 10
you must close the output tray first. Print cartridge door: Open to insert or remove the HP 110 Tri-color Inkjet print cartridge. USB port: Use this port to connect the printer to a computer using a USB cable (purchased separately). Power cord connection: Connect the power cord here. 8 Get started - HP Photosmart A530 | User Guide - Page 11
viewed image from a memory card or to select a highlighted menu option. The Print button glows when the printer power is on. 5 Navigation arrows: Press or to scroll through photos on a memory card or to navigate the printer menu. 6 Cancel: Press to stop an action, exit a menu, or to cancel - HP Photosmart A530 | User Guide - Page 12
features for printing photos, changing print settings, and more. The menus, when opened, overlay the current photo on the screen. How to use the Printer menu The Printer menu gives you many print options, allows you to change the printer defaults, provides maintenance and troubleshooting tools, and - HP Photosmart A530 | User Guide - Page 13
test page: Select to print a test page containing information about the printer that can help in troubleshooting problems. • Print sample page: Select to print a sample page, which is useful for checking the print quality of the printer. • Clean Print Cartridge: Select to clean the print cartridge - HP Photosmart A530 | User Guide - Page 14
HP Advanced Photo Paper (default), HP Premium Photo Paper, Other, Plain or Other, Photo. • Borderless: Select to turn borderless printing On (default) or Off. When borderless printing is turned off, all pages print with a narrow white border around the outside edges of the paper. • Software Install - HP Photosmart A530 | User Guide - Page 15
HP-designed inkjet paper, or to purchase supplies, go to: • www.hpshopping.com (U.S.) • www.hpshopping.ca (Canada) • www.hp.com/eur/hpoptions (Europe) • www.hp.com (All other countries/regions) The printer is set by default to print the best quality photos on HP Advanced Photo Paper. If you print - HP Photosmart A530 | User Guide - Page 16
load paper 1. Open the output tray. The input tray opens automatically. 1 Input tray 2 Paper-width guide 3 Output tray 2. Load up to 20 sheets of photo paper with the print side or glossy side facing the front of the printer. If you are using tabbed paper, load the paper so tab feeds in last. When - HP Photosmart A530 | User Guide - Page 17
memory card requires no computer and does not drain your digital camera's batteries. • Supported memory cards • Print photos from a memory card • Remove a memory card Supported memory cards The HP Photosmart printer can read a variety of memory cards. These cards are manufactured by several vendors - HP Photosmart A530 | User Guide - Page 18
™ or Memory Stick PRO Duo™ card, attach the adapter that came with the card before you insert the card into the printer xD-Picture Card • Curved side of card points toward you • Metal contacts face down Print photos from a memory card Important: Your photos are instantly dry, and can be handled - HP Photosmart A530 | User Guide - Page 19
-is very similar. Review the documentation that came with your PictBridge device for specific information. NOTE: If you disconnect the camera while printing, all print jobs are cancelled. To print using a PictBridge-certified camera 1. Load HP Advanced Photo Paper into the printer. 2. Turn on the - HP Photosmart A530 | User Guide - Page 20
of cables. To use Bluetooth connectivity with the HP Photosmart A530 series printer, you must purchase and connect the optional HP Bluetooth® wireless printer adapter to the camera port on the front of the printer. To learn how to print from a Bluetooth device, see the documentation that came - HP Photosmart A530 | User Guide - Page 21
device to the printer. See the documentation for your Bluetooth device for specific instructions on starting a print job. NOTE: For more information on Bluetooth wireless technology and HP, go to www.hp.com/go/bluetooth. Creative options Change the mood and impact of a photo by applying a Design - HP Photosmart A530 | User Guide - Page 22
of subjects' heads and attempts to avoid trimming those from the photo. Photo Fix is off by default when you turn on the printer for the first time. If you want to print a photo using the Photo Fix improvements, turn Photo Fix on from the Tools menu. See Printer menus for more information. 20 - HP Photosmart A530 | User Guide - Page 23
• Change the print settings for the print job • Print photos • HP Photosmart software Printer software When connected to a computer, the printer is controlled by the printer software you installed on the computer. Use this software, also known as the printer driver, to change the print settings and - HP Photosmart A530 | User Guide - Page 24
information, see Software installation. To save photos from a memory card to a connected computer 1. Insert a memory card that contains photos into the correct memory card slot in the printer. 2. Follow the prompts on your computer. 3. Follow the steps for your operating system. Windows users ▲ If - HP Photosmart A530 | User Guide - Page 25
photos, as well as other common problems To change the HP Real Life technologies settings 1. Open the file that you want to print. 2. Follow the steps for your operating system. Windows users a. Select File, and then select Print. b. Make sure the HP Photosmart A530 series is the selected printer - HP Photosmart A530 | User Guide - Page 26
for your operating system. Windows users a. Select File, and then select Print. b. Make sure the HP Photosmart A530 series is the selected printer. c. Click Properties or Preferences. NOTE: The path to the Printer Properties dialog box can vary depending on the software program you are using. Mac - HP Photosmart A530 | User Guide - Page 27
for your operating system. Windows users a. Select File, and then select Print. b. Make sure the HP Photosmart A530 series is the selected printer. c. Click Properties or Preferences. NOTE: The path to the Printer Properties dialog box can vary depending on the software program you are using. Mac - HP Photosmart A530 | User Guide - Page 28
for your operating system. Windows users a. Select File, and then select Print. b. Make sure the HP Photosmart A530 series is the selected printer. c. Click Properties or Preferences. NOTE: The path to the Printer Properties dialog box can vary depending on the software program you are using. Mac - HP Photosmart A530 | User Guide - Page 29
for your operating system. Windows users a. Select File, and then select Print. b. Make sure the HP Photosmart A530 series is the selected printer. c. Click Properties or Preferences. NOTE: The path to the Printer Properties dialog box can vary depending on the software program you are using. Mac - HP Photosmart A530 | User Guide - Page 30
for your operating system. Windows users a. Select File, and then select Print. b. Make sure the HP Photosmart A530 series is the selected printer. c. Click Properties or Preferences. NOTE: The path to the Printer Properties dialog box can vary depending on the software program you are using. Mac - HP Photosmart A530 | User Guide - Page 31
for your operating system. Windows users a. Select File, and then select Print. b. Make sure the HP Photosmart A530 series is the selected printer. c. Click Properties or Preferences. NOTE: The path to the Printer Properties dialog box can vary depending on the software program you are using. Mac - HP Photosmart A530 | User Guide - Page 32
, edit, share, and print digital images, as well as create special projects. To download HP Photosmart software (Windows only) ▲ Select Start > All Programs >HP > HP Photosmart A530 series > HP Photosmart Essential Software Website, and then follow the online instructions. 30 Print from a computer - HP Photosmart A530 | User Guide - Page 33
the print cartridge • Remove ink from your skin and clothing • Print a test page • Print a sample page • Store the printer and print cartridge Align the print cartridge The printer automatically aligns the print cartridge after a new one is installed. You can also align the print cartridge at - HP Photosmart A530 | User Guide - Page 34
after it is used. For more information see www.hp.com/go/inkusage. Insert or replace the print cartridge Use the HP 110 Tri-color Inkjet print cartridge to print black-and-white and color photos. HP Vivera Inks deliver true-to-life photo quality and exceptional fade resistance, resulting in vivid - HP Photosmart A530 | User Guide - Page 35
the cradle so the copper-colored contacts go in first. Push the cartridge until it snaps into place. 6. Close the print cartridge door. 7. Follow the onscreen instructions. NOTE: Recycle the old cartridge. The HP Inkjet Supplies Recycling Program is available in many countries/regions and lets you - HP Photosmart A530 | User Guide - Page 36
can set the ink into the fabric. Print a test page The information on a test page can be helpful if you need to contact HP support. It also contains information about ink levels, print or ink cartridge performance, printer serial number, and so on. To print a test page from the printer 1. Press the - HP Photosmart A530 | User Guide - Page 37
: Make sure the printer completes its power-down cycle before you unplug the power cord. This allows the printer to store the print cartridges properly. Follow these tips to help maintain HP print cartridges and ensure consistent print quality: • Keep all unused print cartridges in their original - HP Photosmart A530 | User Guide - Page 38
Chapter 6 36 Maintenance - HP Photosmart A530 | User Guide - Page 39
• Solution 3: Retry the installation Solution 1: Turn off virus software Solution: 1. Uninstall the printer software: Windows users a. From the Windows Start menu, go to Programs > HP > HP Photosmart A530 series > Uninstall. b. Follow the onscreen instructions. Software installation issues 37 - HP Photosmart A530 | User Guide - Page 40
Chapter 7 Mac users a. Double-click the Applications:Hewlett-Packard folder. b. Double-click HP Uninstaller and follow the onscreen instructions. 2. Pause or disable any active virus protection applications. 3. Quit all software applications. 4. Turn the printer off, wait 10 seconds, and then turn - HP Photosmart A530 | User Guide - Page 41
Install Mode Solution 1: Retry the installation Solution: Make sure the software is installed by verifying that there is HP Photosmart 530 series folder in the HP folder of the Windows Start menu. If the folder does not appear in the Start menu, retry the installation. Cause: The installation - HP Photosmart A530 | User Guide - Page 42
• An Unknown device message appeared (Windows only) • The document or photo did not print using the selected default print settings • The printer did not print borderless photos • Could not save photos from the computer to the memory card • A blank page came out of the printer 40 Troubleshooting - HP Photosmart A530 | User Guide - Page 43
the power adapter: ◦ Make sure the power adapter is connected to your printer and a compatible power source. ◦ Press and hold down the On button on the printer. If the On button lights up, then the power cord is working properly. If it fails to light, go to www.hp.com/ support or contact HP support - HP Photosmart A530 | User Guide - Page 44
HP for information on calling for technical support. Cause: The product might have a mechanical failure. The printout did not appear Try the following solution for this problem. Solution: Try the following steps to clear the paper jam: • If the paper came part way through the front of the printer - HP Photosmart A530 | User Guide - Page 45
: Make sure that the printer power cord is securely attached and the printer is turned on. Cause: The printer might not be connected to a power source. If this did not solve the issue, try the next solution. Solution 4: Wait until USB hub is not busy and try printing again Solution: Wait until - HP Photosmart A530 | User Guide - Page 46
on the back of the printer. 6. If the problem persists, unplug the power cord and the USB cable and uninstall the printer software: a. From the Windows Start menu, go to All Programs > HP > HP Photosmart A530 series > Uninstall. b. Follow the onscreen instructions. 7. Turn the printer off, wait 10 - HP Photosmart A530 | User Guide - Page 47
click OK (Windows) or Print (Mac OS). Cause: The printer default settings may be different than those in the software application. The software application print settings override any that you set on the printer. The printer did not print borderless photos Try the following solution for this problem - HP Photosmart A530 | User Guide - Page 48
of the printer Try the following solution for this problem. Solution: Print a test page. For more information, see Print a test page. Replace the print cartridge if necessary. For more information, see Insert or replace the print cartridge. Cause: The print cartridge may be depleted of ink. Parts of - HP Photosmart A530 | User Guide - Page 49
print cartridge. Bluetooth printing problems Before contacting HP support, read this section for troubleshooting tips, or go to the online support services at www.hp.com/support. Be sure to also read the documentation that came with your HP Bluetooth wireless printer adapter (if you are using one - HP Photosmart A530 | User Guide - Page 50
is 10 meters (30 feet). Cause: You may be too far from the printer. Print quality is poor. Try the following solution for this problem. Solution: For better results, set the digital camera to a higher resolution. Photos taken with VGA-resolution cameras, such as those found in wireless phones, may - HP Photosmart A530 | User Guide - Page 51
on ink • The print cartridge is old or damaged • The print cartridge is missing or incorrect • The print carriage has stalled • The printer is out of paper • There is a paper jam • The paper loaded does not match the paper size selected • Insert only one memory card at a time • There was a problem - HP Photosmart A530 | User Guide - Page 52
blocking the print carriage (including any packing materials), and then turn on the product again. Cause: There is an obstruction blocking the path of the print carriage or the cartridge service station. Go to the online support services at www.hp.com/support for additional help. The printer is out - HP Photosmart A530 | User Guide - Page 53
the type of paper selected for the print job. 2. Make sure the correct paper is loaded in the paper tray. Insert only one memory card at a time Solution: The printer has two or more different types of memory cards inserted simultaneously. There was a problem with the memory card Solution: There was - HP Photosmart A530 | User Guide - Page 54
Chapter 7 52 Troubleshooting - HP Photosmart A530 | User Guide - Page 55
to the Printer Properties dialog box can vary depending on the software program you are using. Mac users a. Choose File, and then choose Print. b. Make sure the HP Photosmart A530 series is the selected printer. 3. Click Order Supplies Online (Windows) or Supplies (Mac OS). Shop for ink supplies - HP Photosmart A530 | User Guide - Page 56
Chapter 8 54 Shop for ink supplies - HP Photosmart A530 | User Guide - Page 57
topics: • Check the HP support Web site first • HP support by phone • Additional warranty options For the full warranty statement, see the printed Basics Guide that came in the box with the product. Check the HP support Web site first Check the documentation that came with the printer. If you do not - HP Photosmart A530 | User Guide - Page 58
add any new hardware or software to your computer at HP online support Web site: www.hp.com/support. Contact your HP dealer or call the support phone number for your country/region to learn more about support options. Additional warranty options Extended service plans are available for the printer - HP Photosmart A530 | User Guide - Page 59
), if printing from a computer • Internet access recommended Internet access required for 64-bit versions of Windows XP and Vista Printer specifications Media Types HP Advanced Photo Paper (recommended) Cards (index, A6, L-size, Hagaki) Paper Tray One photo paper tray Printer specifications 57 - HP Photosmart A530 | User Guide - Page 60
); Bottom 12.5 mm (0.50 inches); Left/right 3 mm (0.12 inches) Print Cartridge HP 110 Tri-color Inkjet print cartridge Visit www.hp.com/pageyield/ for information on estimated cartridge yields. Connectivity USB 2.0 full-speed: Windows XP Home, XP Professional, or x64 Edition; Mac OS X 1.3.9 or - HP Photosmart A530 | User Guide - Page 61
notices The following regulatory notices apply to the HP Photosmart A530 series printers. • FCC statement • LED indicator statement • Noise emission statement for Germany • VCCI (Class B) compliance statement for users in Japan • Notice to users in Japan about power cord Regulatory notices 59 - HP Photosmart A530 | User Guide - Page 62
Chapter 11 FCC statement LED indicator statement Noise emission statement for Germany 60 Regulatory and environmental information - HP Photosmart A530 | User Guide - Page 63
Notice to users in Japan about power cord Environmental product stewardship program Hewlett-Packard is committed to providing quality products in an environmentally sound manner. Design for recycling has been incorporated into this product. The number of materials has been kept to a minimum while - HP Photosmart A530 | User Guide - Page 64
. The HP Inkjet Supplies Recycling Program is available in many countries/regions, and lets you recycle used print cartridges and ink cartridges free of charge. For more information, go to the following Web site: www.hp.com/hpinfo/globalcitizenship/environment/recycle/ Power consumption Power usage - HP Photosmart A530 | User Guide - Page 65
Disposal of Waste Equipment by Users in Private Households in the European Union Environmental product stewardship program 63 - HP Photosmart A530 | User Guide - Page 66
Hewlett-Packard Company 16399 West Bernardo Drive San Diego, CA 92127-1899 USA Declares that the product: Product Name: HP Photosmart A530 series Product Number and Regulatory Model Number: Q8624A, SDGOA-0812 Power 2006/95/EC and the EMC Directive 2004/108/EC and carries the CE marking - HP Photosmart A530 | User Guide - Page 67
or Mac OS X v10.4 or v10.5. For Windows 64-bit systems: Please download the software from the HP support website at www.hp.com/support. NOTE: The USB 2.0 cable required for printing from a computer might not be included in the box with the printer, so you might need to purchase it separately. To - HP Photosmart A530 | User Guide - Page 68
Appendix A 66 Software installation
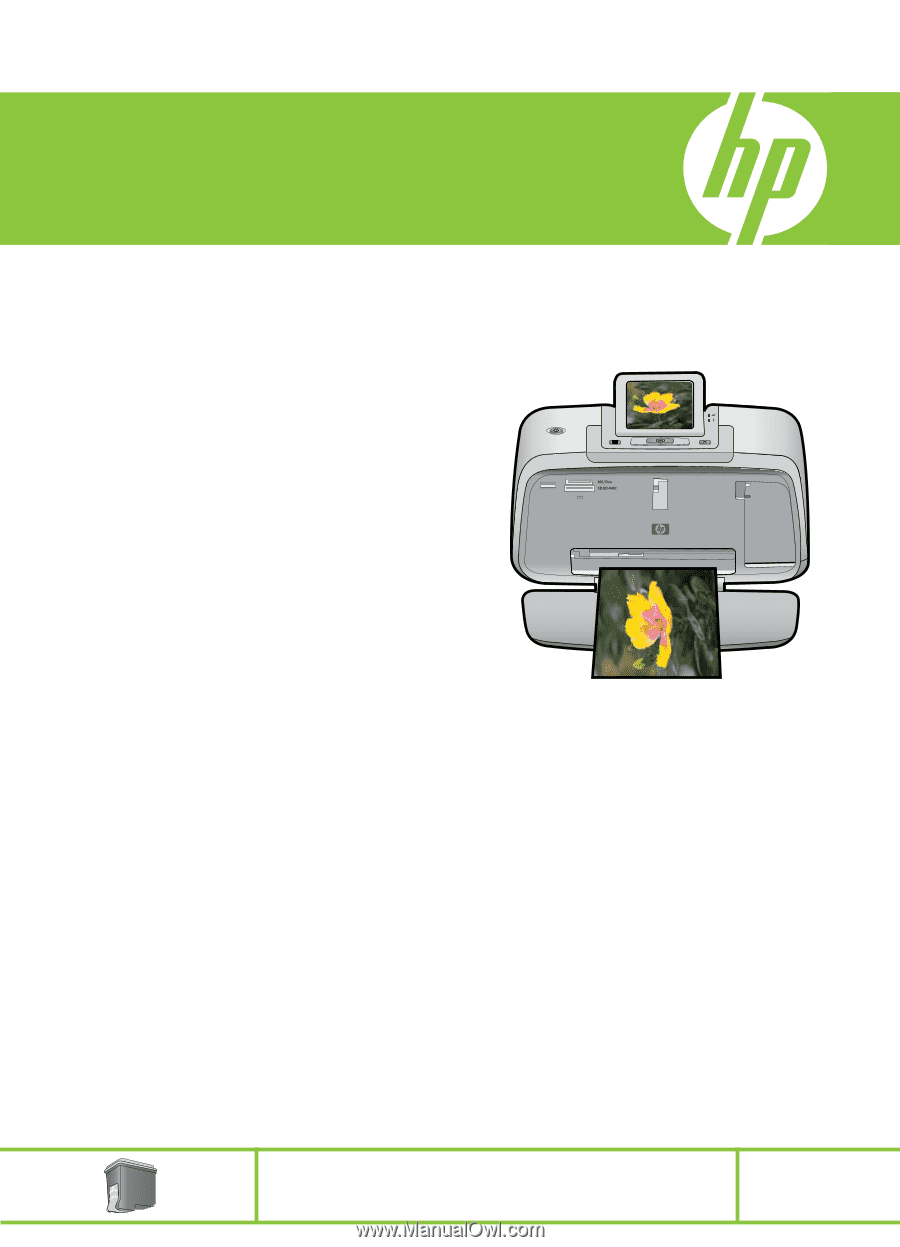
User Guide
HP Photosmart A530 series
Tri-color
110