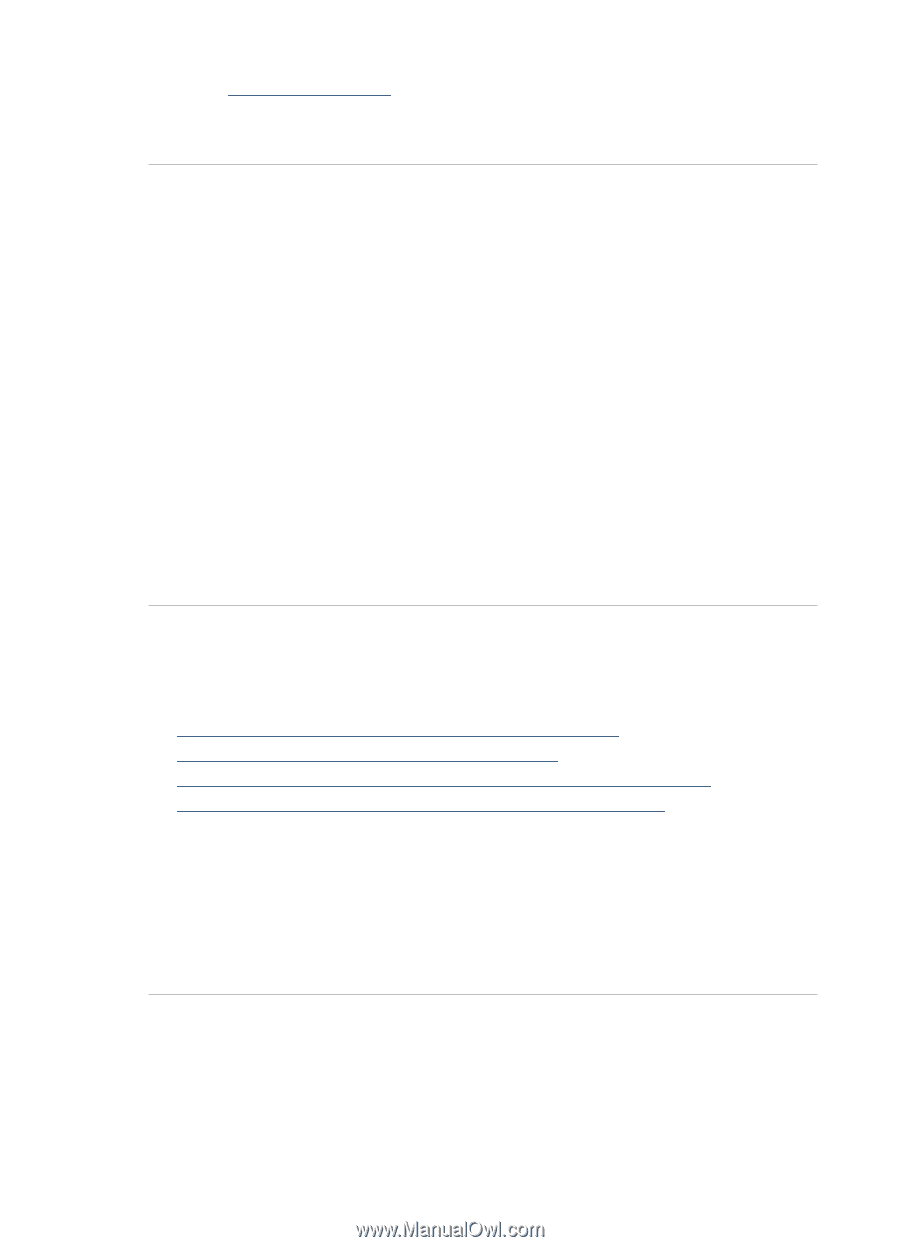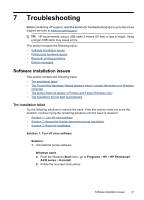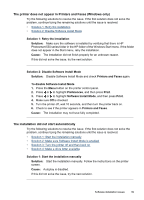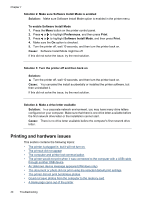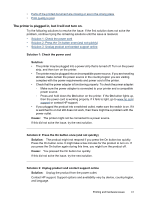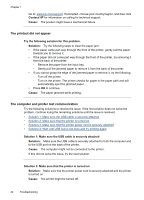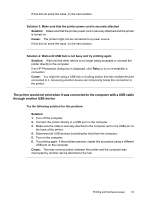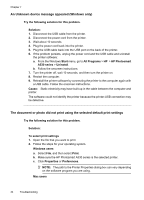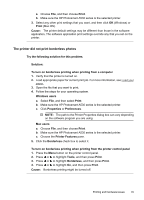HP Photosmart A530 User Guide - Page 44
The printout did not appear, The computer and printer lost communication, Contact HP
 |
View all HP Photosmart A530 manuals
Add to My Manuals
Save this manual to your list of manuals |
Page 44 highlights
Chapter 7 Go to: www.hp.com/support. If prompted, choose your country/region, and then click Contact HP for information on calling for technical support. Cause: The product might have a mechanical failure. The printout did not appear Try the following solution for this problem. Solution: Try the following steps to clear the paper jam: • If the paper came part way through the front of the printer, gently pull the paper towards you to remove it. • If the paper did not come part way through the front of the printer, try removing it from the back of the printer: ◦ Remove the paper from the input tray. ◦ Gently pull the jammed paper to remove it from the back of the printer. • If you cannot grasp the edge of the jammed paper to remove it, try the following: ◦ Turn off the printer. ◦ Turn on the printer. The printer checks for paper in the paper path and will automatically eject the jammed paper. • Press OK to continue. Cause: The paper jammed while printing. The computer and printer lost communication Try the following solutions to resolve the issue. If the first solution does not solve the problem, continue trying the remaining solutions until the issue is resolved. • Solution 1: Make sure the USB cable is securely attached • Solution 2: Make sure that the printer is turned on • Solution 3: Make sure that the printer power cord is securely attached • Solution 4: Wait until USB hub is not busy and try printing again Solution 1: Make sure the USB cable is securely attached Solution: Make sure the USB cable is securely attached to both the computer and to the USB port on the back of the printer. Cause: The computer might not be connected to the printer. If this did not solve the issue, try the next solution. Solution 2: Make sure that the printer is turned on Solution: Make sure that the printer power cord is securely attached and the printer is turned on. Cause: The printer might be turned off. 42 Troubleshooting