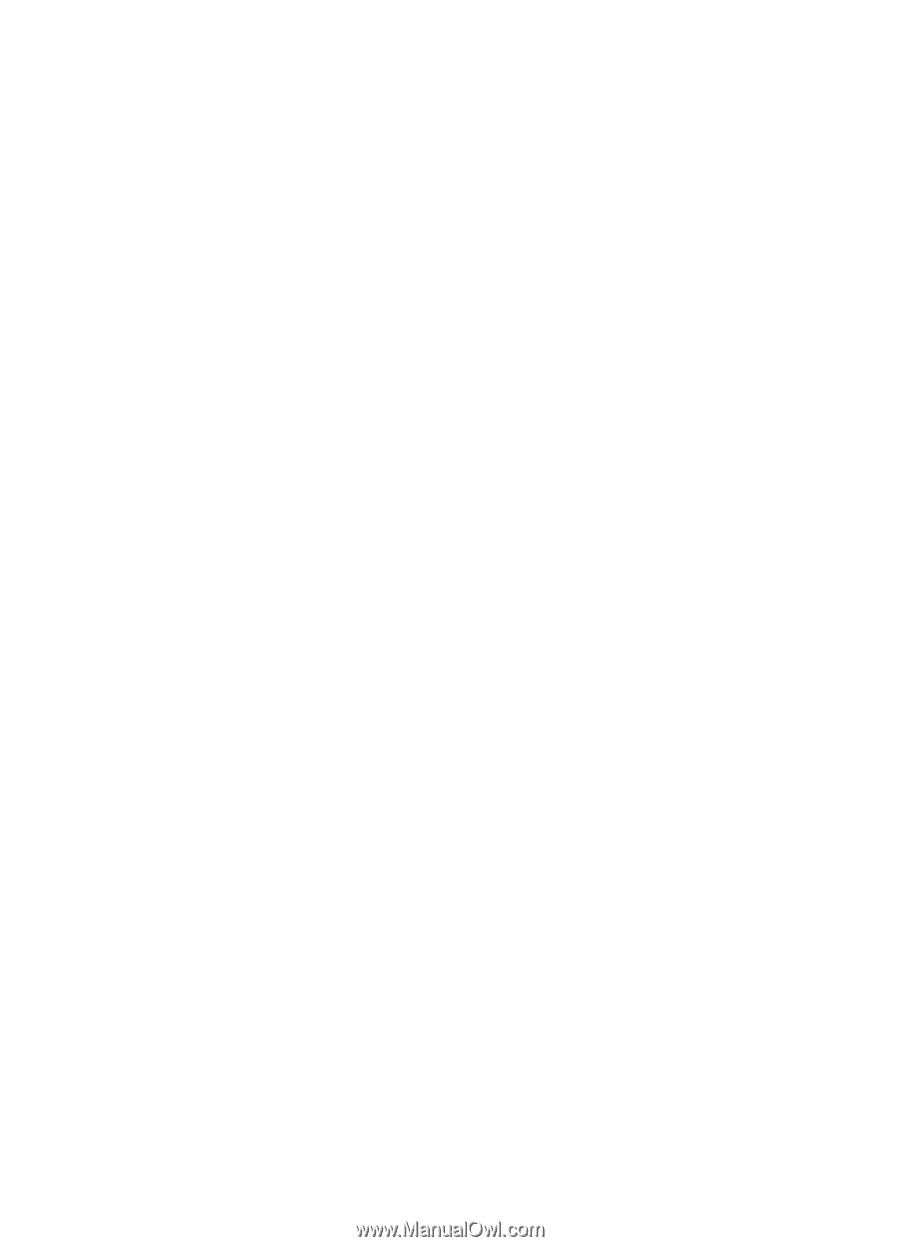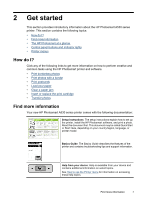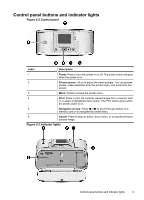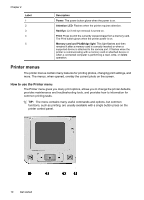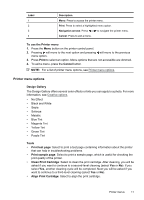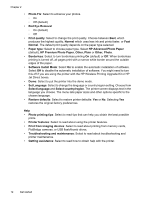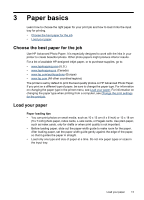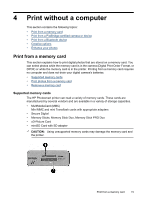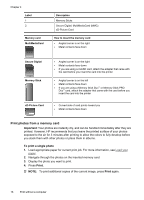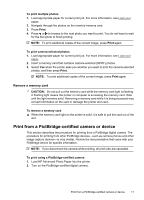HP Photosmart A530 User Guide - Page 14
HP Premium Photo Paper, HP Advanced Photo Paper - ink for
 |
View all HP Photosmart A530 manuals
Add to My Manuals
Save this manual to your list of manuals |
Page 14 highlights
Chapter 2 • Photo Fix: Select to enhance your photos. ◦ On ◦ Off (default) • Red Eye Removal ◦ On (default) ◦ Off • Print quality: Select to change the print quality. Choose between Best, which produces the highest quality, Normal which uses less ink and prints faster, or Fast Normal. The default print quality depends on the paper type selected. • Paper type: Select to choose paper type. Select HP Advanced Photo Paper (default), HP Premium Photo Paper, Other, Plain or Other, Photo. • Borderless: Select to turn borderless printing On (default) or Off. When borderless printing is turned off, all pages print with a narrow white border around the outside edges of the paper. • Software Install Mode: Select On to enable the automatic installation of software. Select Off to disable the automatic installation of software. You might need to turn this off if you are using the printer with the HP Wireless Printing Upgrade Kit or HP Jet Direct boxes. • Demo: Select to put the printer into the demo mode. • Set Language: Select to change the language or country/region setting. Choose from Select language and Select country/region. The printer screen displays text in the language you choose. The menu lists paper sizes and other options specific to the chosen language. • Restore defaults: Select to restore printer defaults: Yes or No. Selecting Yes restores the original factory preferences. Help • Photo printing tips: Select to read tips that can help you obtain the best possible prints. • Printer features: Select to read about using the printer features. • Print from imaging devices: Select to read about printing from memory cards, PictBridge cameras, or USB flash/thumb drives. • Troubleshooting and maintenance: Select to read about troubleshooting and printer maintenance. • Getting assistance: Select to read how to obtain help with the printer. 12 Get started