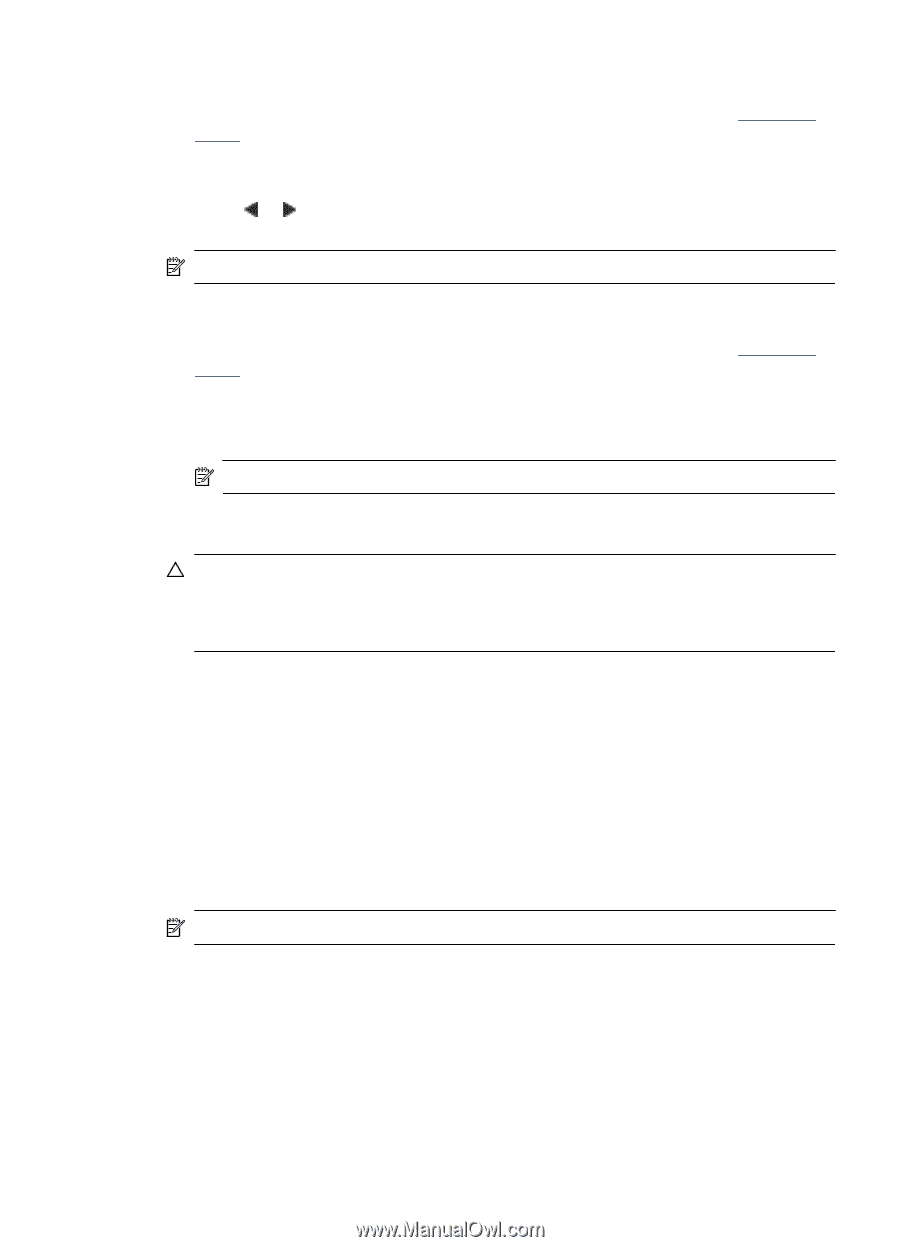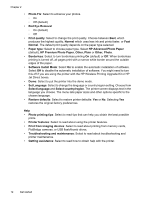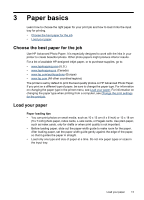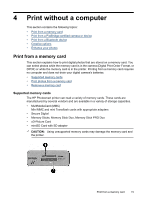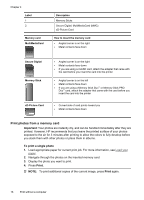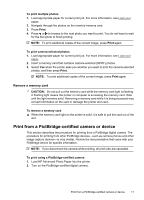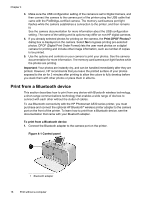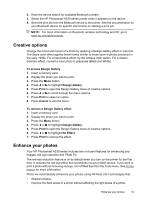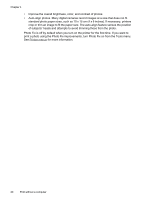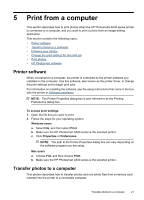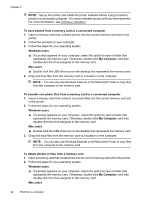HP Photosmart A530 User Guide - Page 19
Remove a memory card, Print from a PictBridge-certified camera or device, To print multiple photos - review
 |
View all HP Photosmart A530 manuals
Add to My Manuals
Save this manual to your list of manuals |
Page 19 highlights
To print multiple photos 1. Load appropriate paper for current print job. For more information, see Load your paper. 2. Navigate through the photos on the inserted memory card. 3. Press Print. 4. Press or to browse to the next photo you want to print. You do not have to wait for the first photo to finish printing. NOTE: To print additional copies of the current image, press Print again. To print camera-selected photos 1. Load appropriate paper for current print job. For more information, see Load your paper. 2. Insert a memory card that contains camera-selected (DPOF) photos. 3. Select Yes when the printer asks you whether you want to print the camera-selected photos, and then press Print. NOTE: To print additional copies of the current image, press Print again. Remove a memory card CAUTION: Do not pull out the memory card while the memory card light is flashing. A flashing light means the printer or computer is accessing the memory card. Wait until the light remains solid. Removing a memory card while it is being accessed may corrupt information on the card or damage the printer and card. To remove a memory card ▲ When the memory card light on the printer is solid, it is safe to pull the card out of the slot. Print from a PictBridge-certified camera or device This section describes the procedure for printing from a PictBridge digital camera. The procedure for printing from other PictBridge devices-such as camera phones and other image capture devices-is very similar. Review the documentation that came with your PictBridge device for specific information. NOTE: If you disconnect the camera while printing, all print jobs are cancelled. To print using a PictBridge-certified camera 1. Load HP Advanced Photo Paper into the printer. 2. Turn on the PictBridge-certified digital camera. Print from a PictBridge-certified camera or device 17