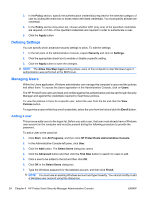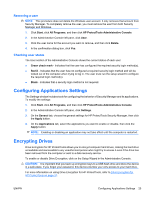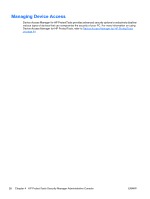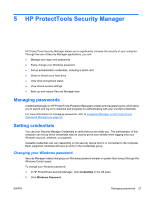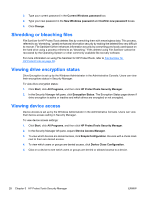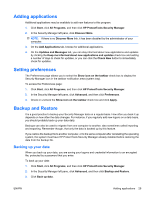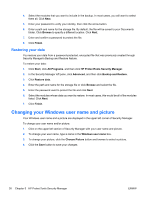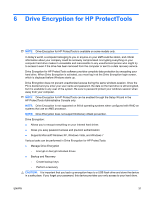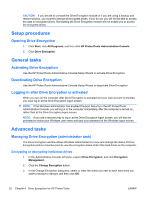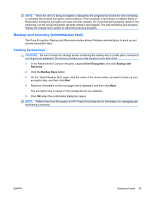HP Pro 3130 User Guide - HP ProtectTools - Page 36
Shredding or bleaching files, Viewing drive encryption status, Viewing device access
 |
View all HP Pro 3130 manuals
Add to My Manuals
Save this manual to your list of manuals |
Page 36 highlights
3. Type your current password in the Current Windows password box. 4. Type your new password in the New Windows password and Confirm new password boxes. 5. Click Change. Shredding or bleaching files File Sanitizer for HP ProtectTools deletes files by overwriting them with meaningless data. This process, referred to as "shredding," greatly enhances information security by making the deleted files very difficult to recover. File Sanitizer further enhances information security by overwriting previously used space on the hard drive using a process referred to as "bleaching." Files deleted using File Sanitizer cannot be recovered by the Operating System or other commonly available file recovery software. For more information on using File Sanitizer for HP ProtectTools, refer to File Sanitizer for HP ProtectTools on page 38. Viewing drive encryption status Drive Encryption is set up by the Windows Administrator in the Administrative Console. Users can view their encryptions status in Security Manager. To view drive encryption status: 1. Click Start, click All Programs, and then click HP ProtectTools Security Manager. 2. In the Security Manager left pane, click Encryption Status. The Encryption Status page shows if drive encryption is active or inactive and which drives are encrypted or not encrypted. Viewing device access Device Access is set up by the Windows Administrator in the Administrative Console. Users can view their device access setting in Security Manager. To view device access settings: 1. Click Start, click All Programs, and then click HP ProtectTools Security Manager. 2. In the Security Manager left pane, expand Device Access Manager. 3. To view which devices are denied access, click Simple Configuration. Devices with a check mark next to them are denied access. 4. To view which users or groups are denied access, click Device Class Configuration. 5. Click on a device to see which users or groups are denied or allowed access to a device. 28 Chapter 5 HP ProtectTools Security Manager ENWW